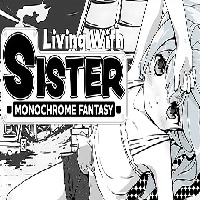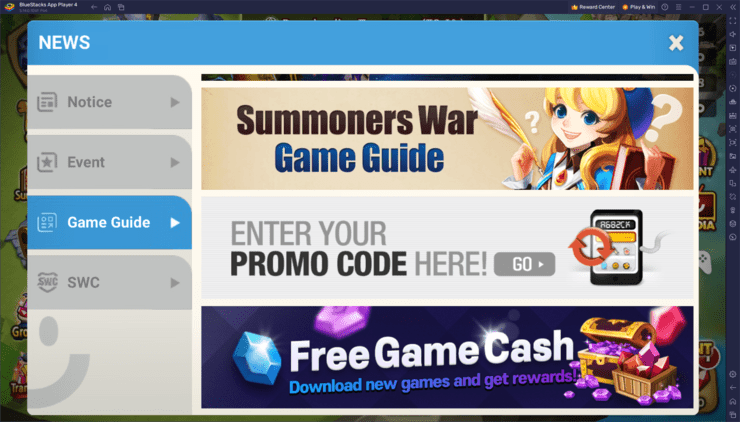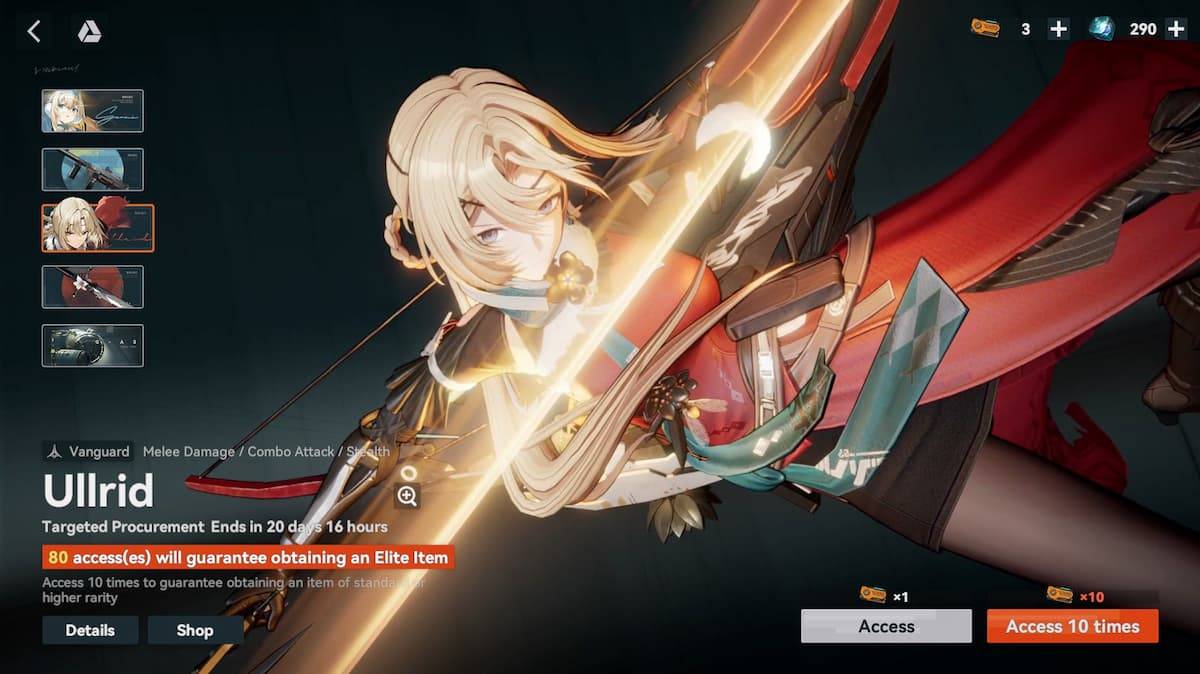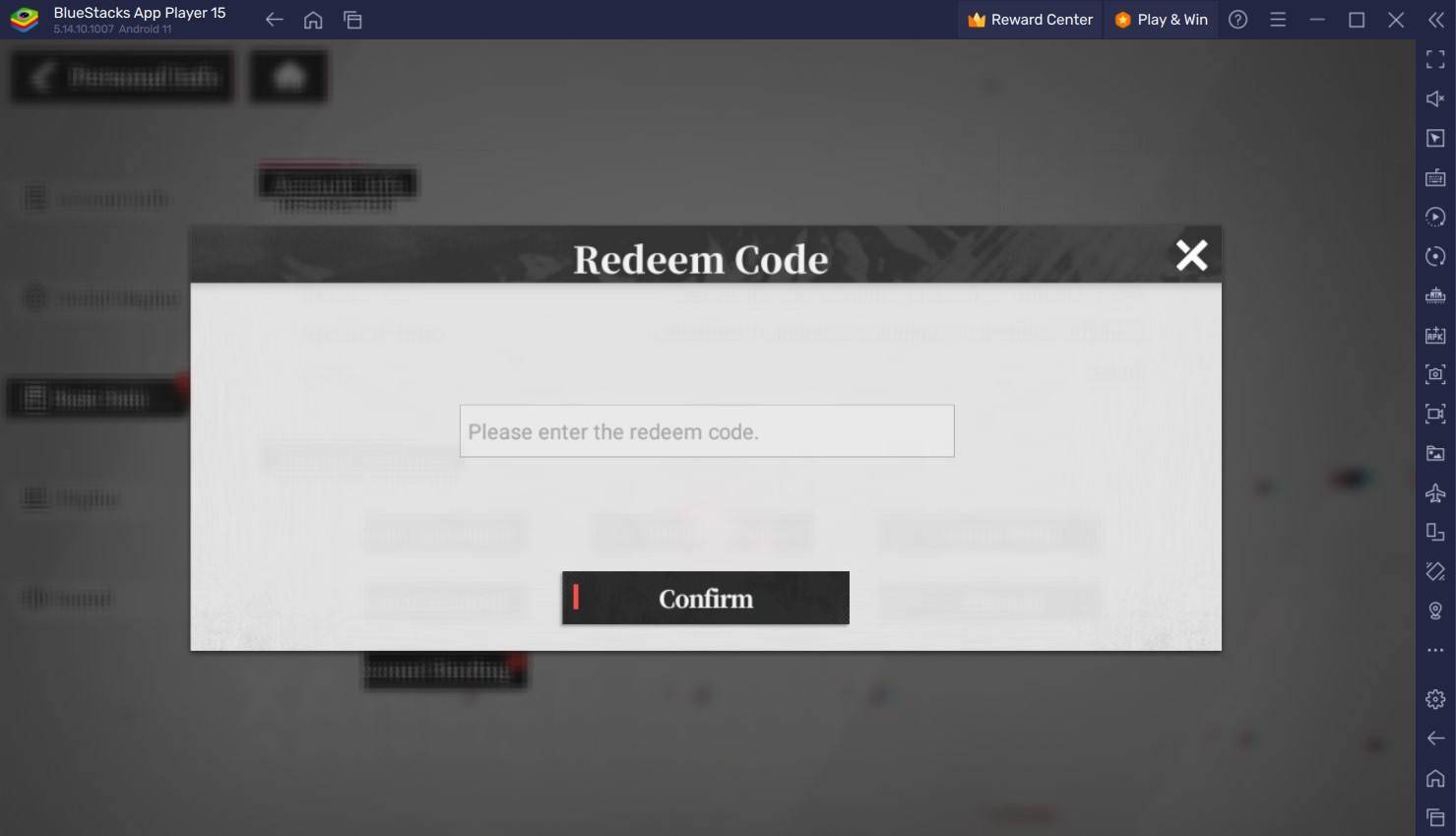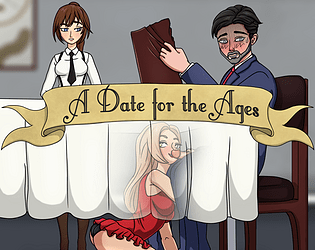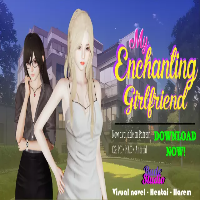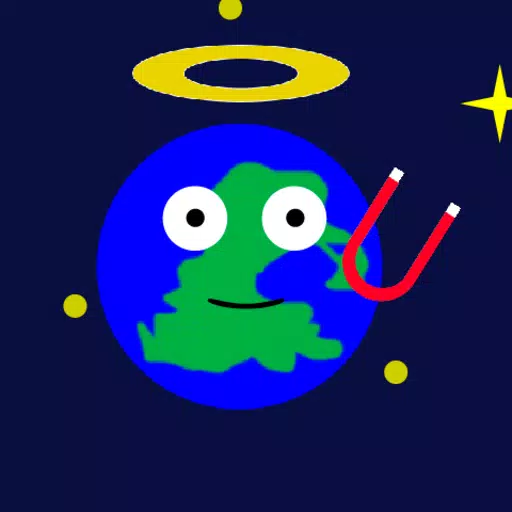डिज़नी ड्रीमलाइट वैली: लाइटनिंग कुकीज़ कैसे बनाएं
Google Chrome वेबपेज की कला मास्टर करें अनुवाद: एक चरण-दर-चरण गाइड
भाषा की बाधाओं से थक गए आपके वेब ब्राउज़िंग में बाधा? यह गाइड Google क्रोम का उपयोग करके कुशलता से अनुवाद करने वाली वेबपेज सामग्री पर एक व्यापक वॉकथ्रू प्रदान करता है, पूरे पृष्ठ अनुवाद, चयनित पाठ अनुवाद और व्यक्तिगत अनुवाद सेटिंग्स को कवर करता है। सीमलेस बहुभाषी ब्राउज़िंग को अनलॉक करने के लिए इन चरणों का पालन करें।
चरण 1: सेटिंग्स मेनू तक पहुँच अपने Google क्रोम ब्राउज़र के ऊपरी दाएं कोने में तीन ऊर्ध्वाधर डॉट्स (या तीन क्षैतिज लाइनों) का पता लगाएं और क्लिक करें। यह मुख्य मेनू खोलता है।

"सेटिंग्स" चुनें। यह आपको अपने ब्राउज़र के सेटिंग पेज पर ले जाएगा।
चरण 3: अनुवाद सेटिंग्स का पता लगाना

चरण 4: भाषा सेटिंग्स तक पहुंच
 एक बार जब आप अनुवाद सेटिंग्स (अक्सर "भाषाओं" या "अनुवाद सेवाओं" के तहत) स्थित हो जाते हैं, तो उन्हें खोलने के लिए क्लिक करें।
एक बार जब आप अनुवाद सेटिंग्स (अक्सर "भाषाओं" या "अनुवाद सेवाओं" के तहत) स्थित हो जाते हैं, तो उन्हें खोलने के लिए क्लिक करें।
चरण 5: भाषाओं का प्रबंधन करना यह खंड आपके ब्राउज़र द्वारा समर्थित भाषाओं की एक सूची प्रदर्शित करता है। आप नई भाषाएं जोड़ सकते हैं, मौजूदा लोगों को हटा सकते हैं, या ड्रॉपडाउन मेनू के माध्यम से वरीयता के आदेश का प्रबंधन कर सकते हैं या "भाषाएँ जोड़ें" विकल्प।
चरण 6: स्वचालित अनुवाद को सक्षम करना महत्वपूर्ण रूप से, विकल्प सुनिश्चित करें "उन पृष्ठों का अनुवाद करने की पेशकश करें जो आपके द्वारा पढ़ी गई भाषा में नहीं हैं" सक्षम है। यह सुनिश्चित करता है कि Chrome आपको अपने ब्राउज़र की डिफ़ॉल्ट भाषा के अलावा अन्य भाषाओं में लिखे गए पृष्ठों का अनुवाद करने के लिए स्वचालित रूप से संकेत देगा। इन चरणों का पालन करके, आप वास्तव में वैश्विक ब्राउज़िंग अनुभव के लिए Google Chrome के अनुवाद सुविधाओं की शक्ति का उपयोग कर सकते हैं।
नवीनतम लेख