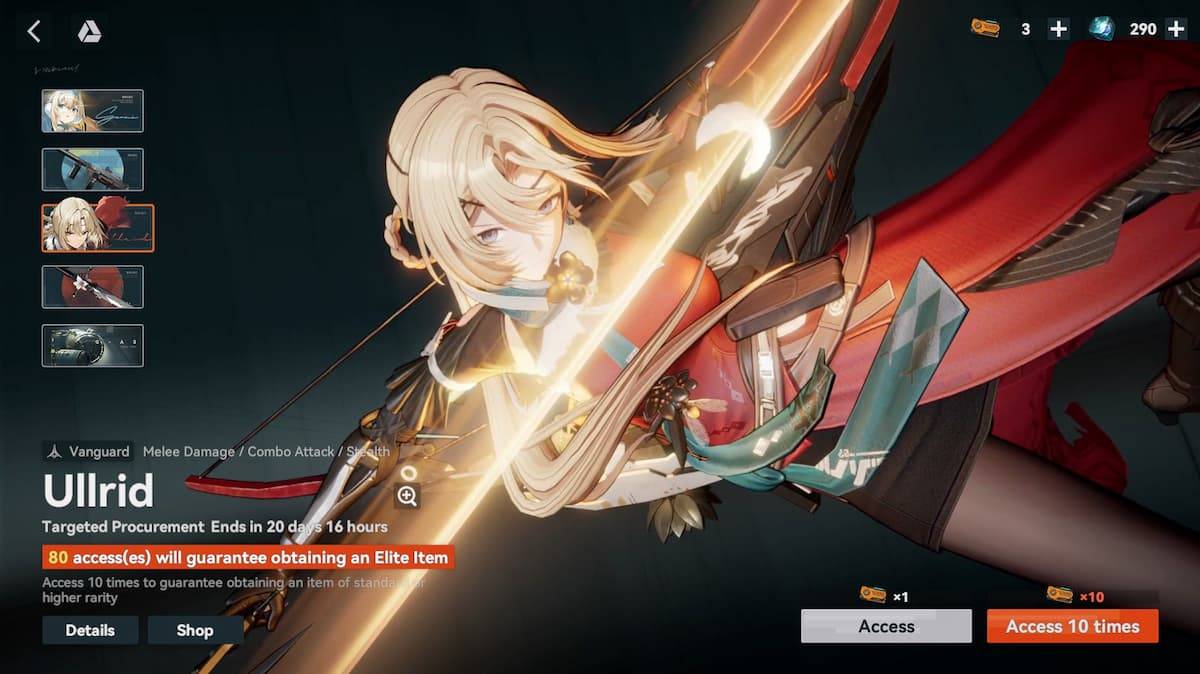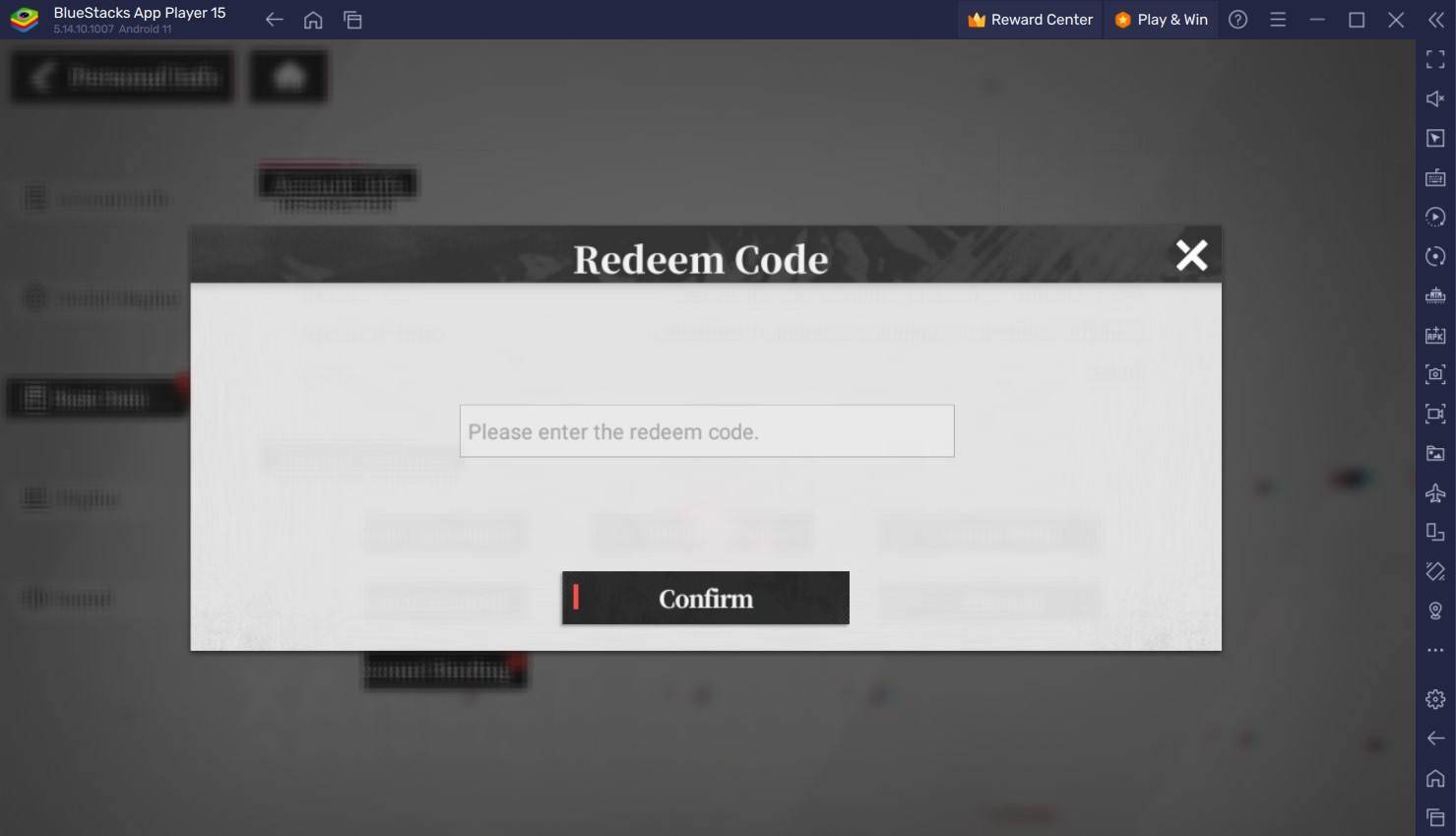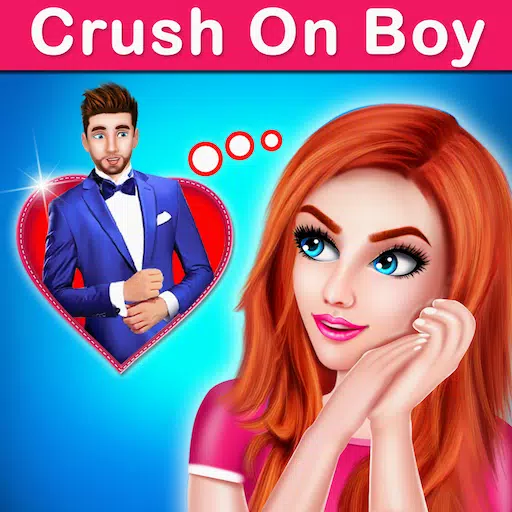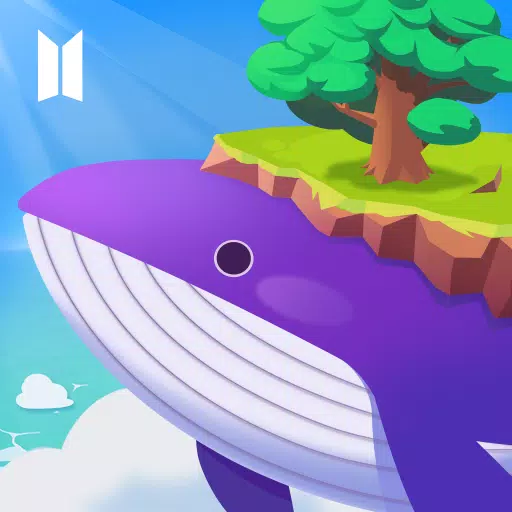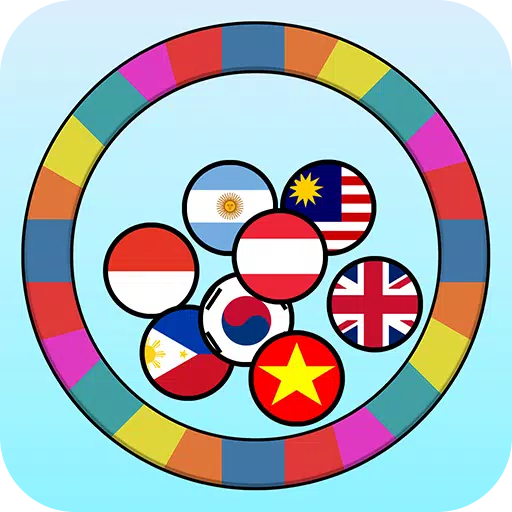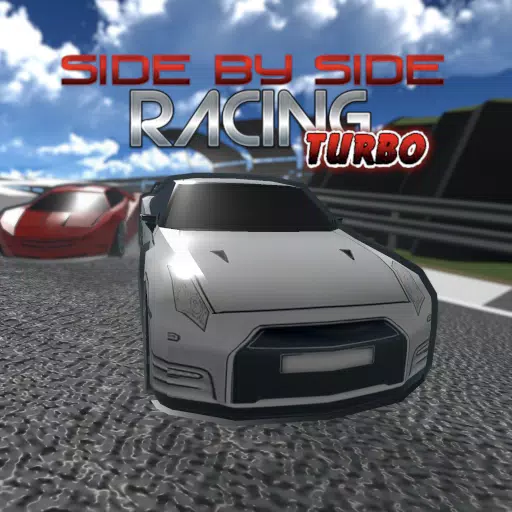„Jak zainstalować Minecraft na Chromebook: przewodnik krok po kroku”
Minecraft to bardzo popularna gra, w którą można grać na szerokiej gamie urządzeń, w tym Chromebooks. Biorąc pod uwagę, że Chromebooks działają na systemie operacyjnym Chrome, wielu użytkowników ciekawy możliwości uruchomienia Minecraft na tych urządzeniach. Dobra wiadomość jest taka, że tak, można naprawdę cieszyć się Minecraft na Chromebook!
W tym kompleksowym przewodniku przeprowadzimy Cię przez cały proces instalowania Minecraft w Chromebook i zaoferuje wskazówki dotyczące optymalizacji wydajności w celu uzyskania płynniejszej gry.
Spis treści
- Ogólne informacje o Minecraft w Chromebook
- Włączanie trybu programisty
- Instalowanie Minecraft na Chromebook
- Uruchomienie gry
- Jak grać w Minecraft w Chromebook z niskimi specyfikacjami
- Zwiększenie wydajności w Chrome OS
Ogólne informacje o Minecraft w Chromebook
Aby uzyskać stabilne wrażenia z gier, Chromebook powinien spełniać następujące minimalne specyfikacje:
- Architektura systemu: 64-bit (x86_64, ARM64-V8A)
- Procesor: AMD A4-9120C, Intel Celeron N4000, Intel 3865U, Intel I3-7130U, Intel M3-8100Y, MediaTek Kompanio 500 (MT8183), Qualcomm SC7180 lub lepszy
- Ram: 4 GB
- Przechowywanie: co najmniej 1 GB wolnej przestrzeni
Są to podstawowe wymagania dotyczące uruchamiania Minecraft w Chromebook. Jeśli doświadczysz jąkania, nie martw się - na końcu tego artykułu zawarliśmy przewodnik, aby pomóc Ci poprawić swoją rozgrywkę. Przejdźmy do procesu instalacji.
Możesz bezpośrednio zainstalować Edycję Bedrock w Google Play Store, co jest dość proste. Po prostu otwórz sklep, wyszukaj Minecraft i przejdź do jego strony. Pamiętaj, że ta wersja kosztuje 20 USD. Jeśli jednak masz już wersję Androida, która kosztuje 7 USD, musisz zapłacić tylko dodatkowe 13 USD. Ta metoda jest idealna dla tych, którzy wolą bezproblemową instalację.
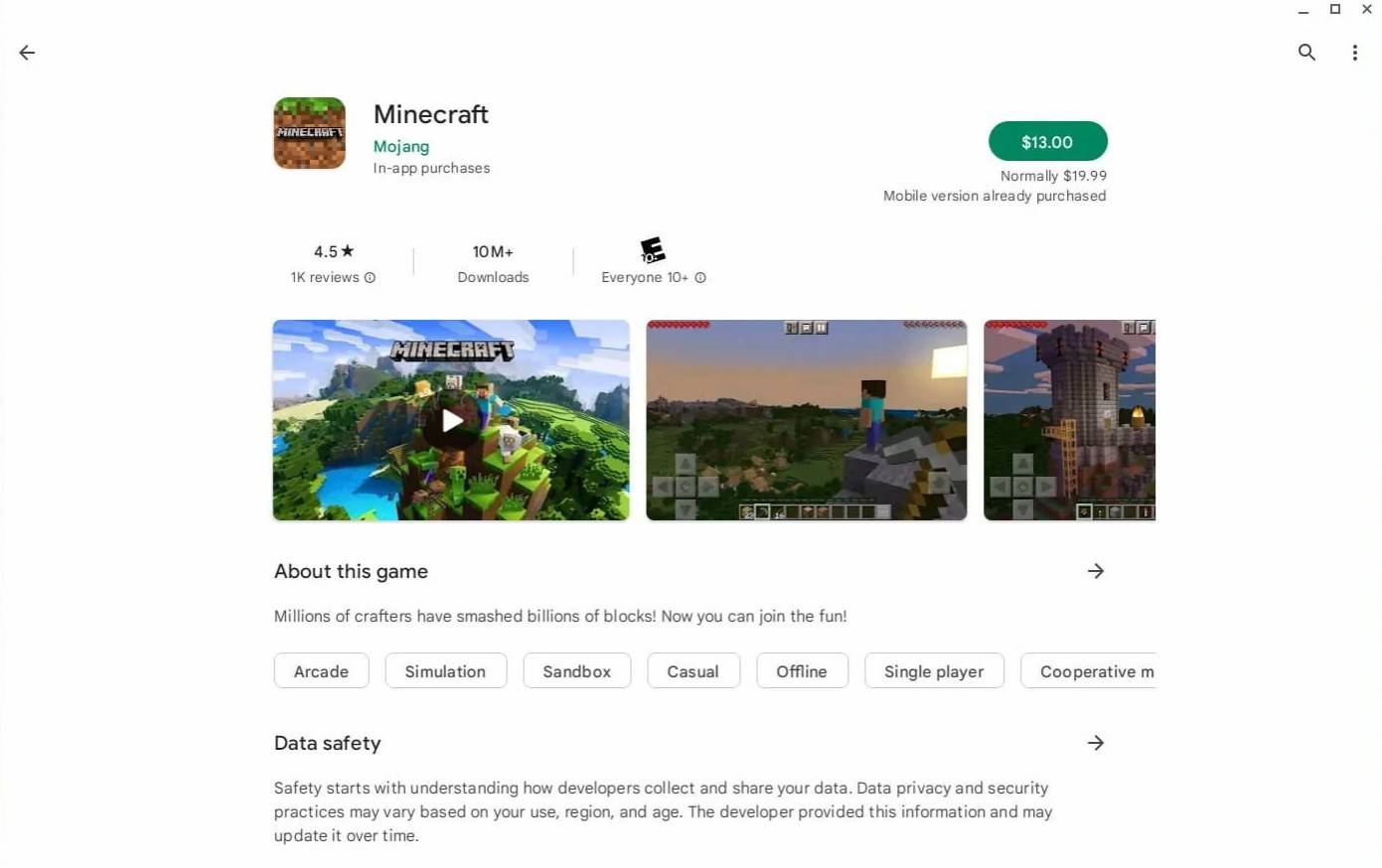 Zdjęcie: O AboutChromebooks.com
Zdjęcie: O AboutChromebooks.com
Dla użytkowników, którzy wolą oryginalne wrażenia, są dobre wieści. Ponieważ Chrome OS opiera się na Linuksie, a Minecraft jest kompatybilny z Linux od dawna, możesz zainstalować go z nieco większym wysiłkiem. Proces ten obejmuje pewne kodowanie, ale stworzyliśmy szczegółowy przewodnik, który pomoże Ci uruchomić Minecraft na Chromebook w około pół godziny.
Włączanie trybu programisty
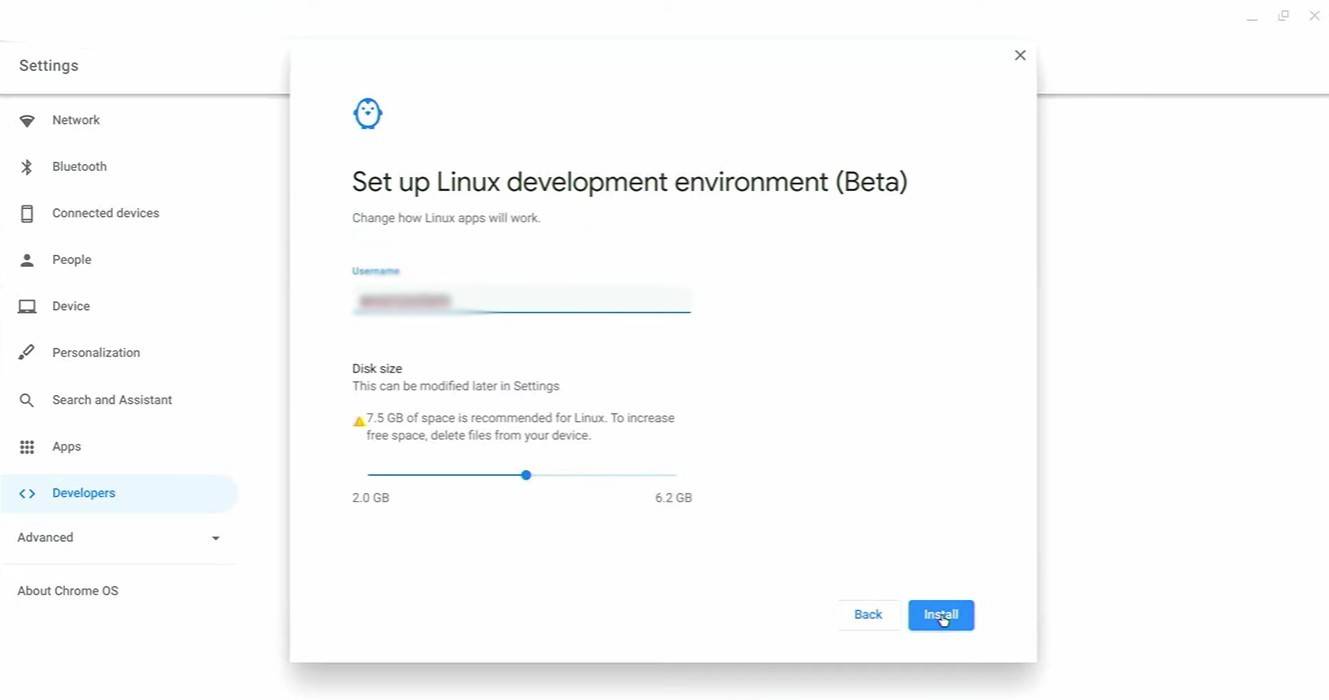 Zdjęcie: youtube.com
Zdjęcie: youtube.com
Na początek musisz aktywować tryb programisty w Chromebook. Przejdź do menu Ustawienia, podobne do menu „Start” w systemie Windows, i znajdź sekcję „Programiści”. Włącz opcję „Linux Development Environment”. Postępuj zgodnie z podpowiedziami na ekranie, a po zakończeniu terminal zostanie uruchomiony. Jest to podobne do wiersza polecenia w systemie Windows i tam wykonasz niezbędne polecenia.
Instalowanie Minecraft na Chromebook
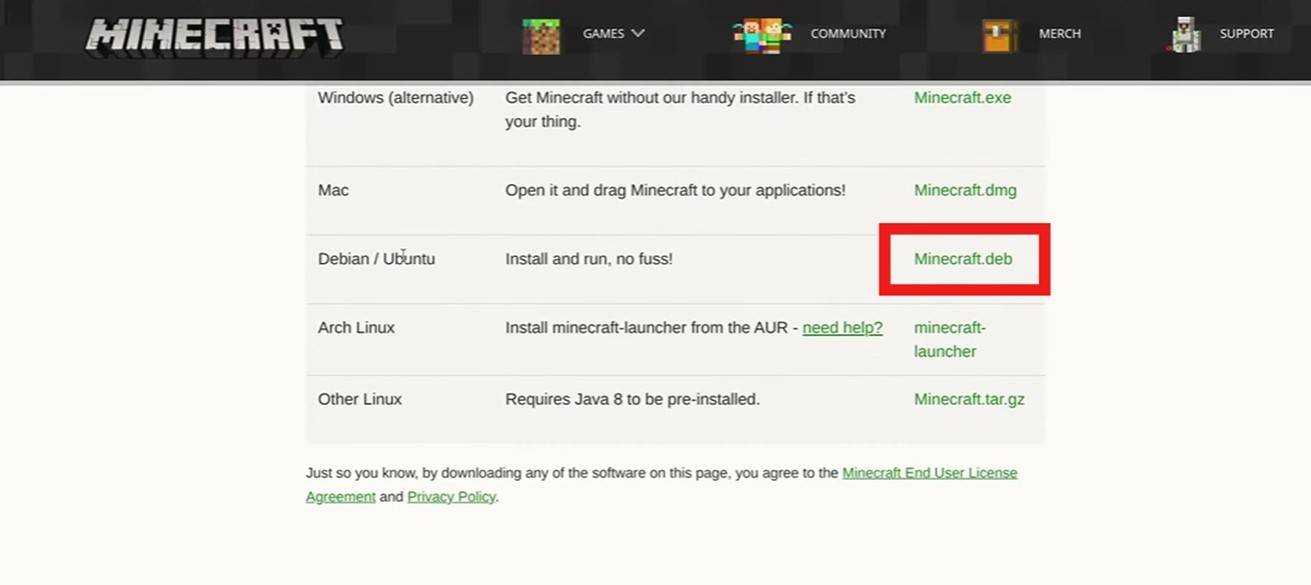 Zdjęcie: youtube.com
Zdjęcie: youtube.com
Najnowsze artykuły




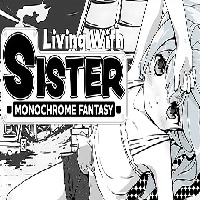







](https://images.dyk8.com/uploads/18/17380116246797f3e8a8a39.jpg)