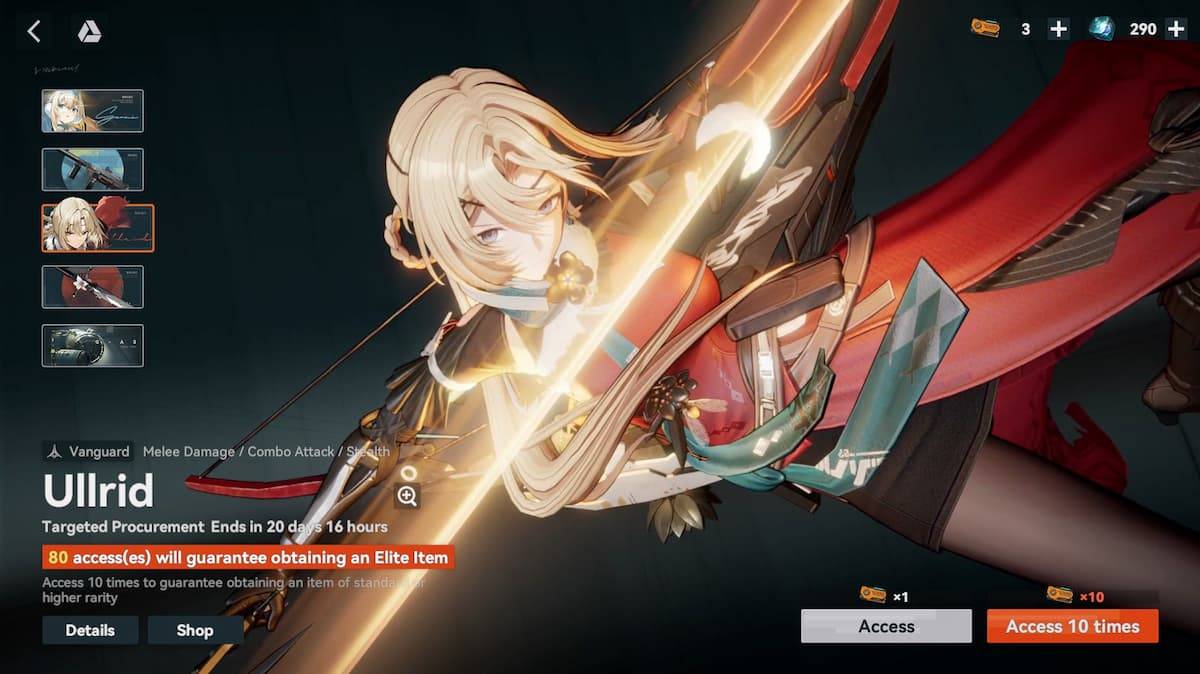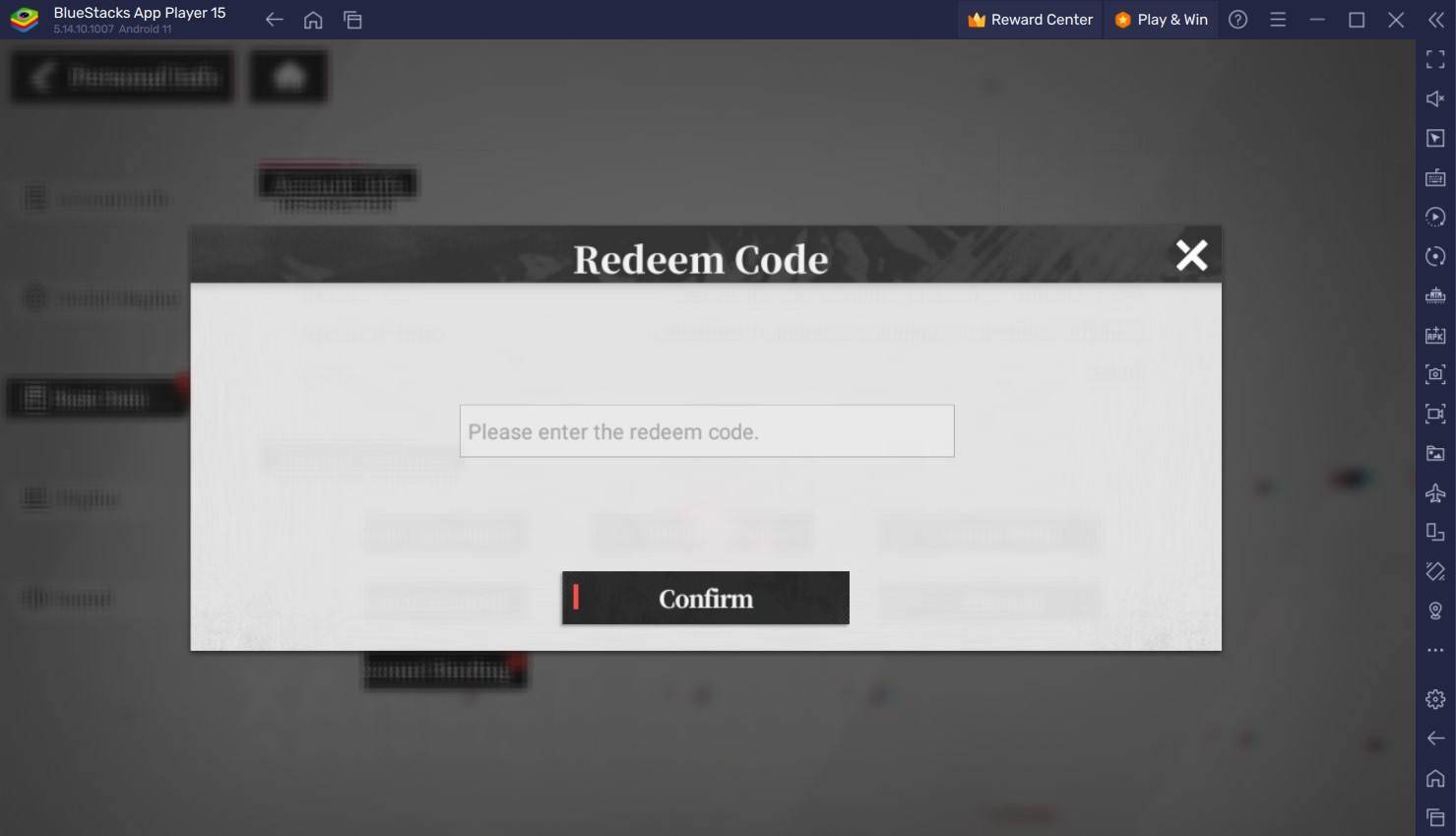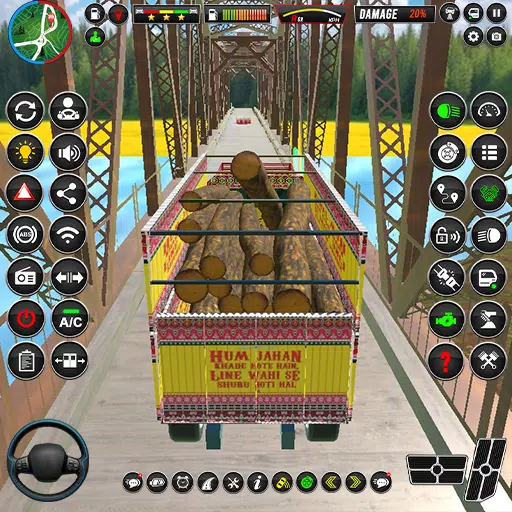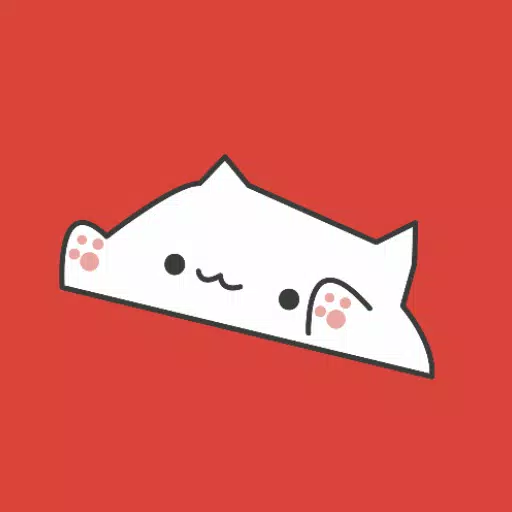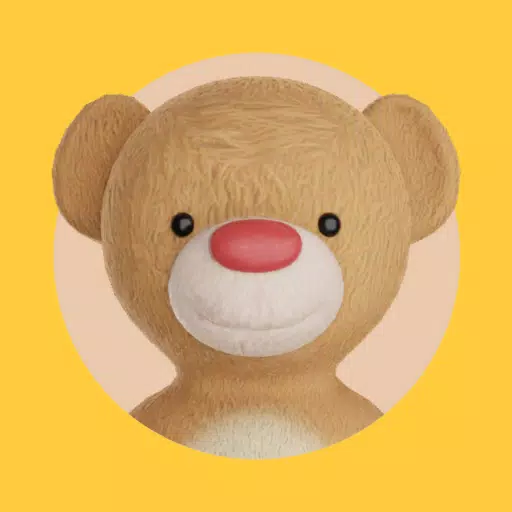Fortnite Kapitel 6: Entfesselte optimale Leistung mit verbesserten PC -Einstellungen
Optimieren Sie Ihre Fortnite -PC -Einstellungen für die Spitzenleistung
Die anspruchsvolle Natur von Fortnite, verbunden mit potenziellen Framerate -Problemen, kann das Gameplay behindern. Die Optimierung der Einstellungen im Spiel kann jedoch die Leistung erheblich verbessern. Dieser Leitfaden beschreibt die besten PC -Einstellungen für ein reibungsloseres, erfreulicheres Fortnite -Erlebnis.
Einstellungen anzeigen:
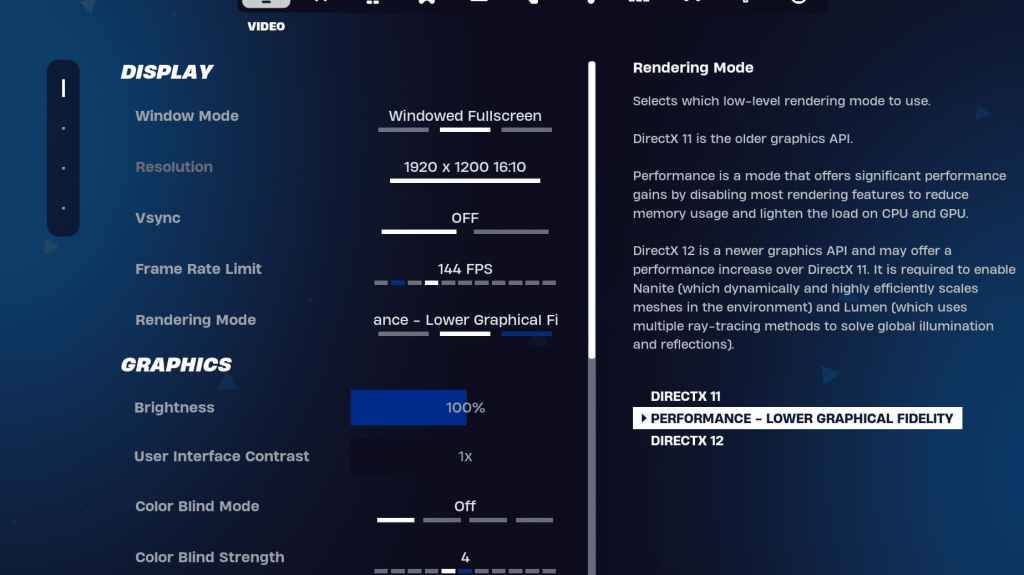
Der Displayabschnitt wirkt sich erheblich auf die Leistung aus. Hier ist die empfohlene Konfiguration:
| Setting | Recommended |
|---|---|
| Window Mode | Fullscreen (optimal performance); Windowed Fullscreen (for frequent tabbing) |
| Resolution | Native monitor resolution (e.g., 1920x1080); lower for low-end PCs |
| V-sync | Off (prevents input lag) |
| Framerate Limit | Monitor Refresh Rate (e.g., 144Hz, 240Hz) |
| Rendering Mode | Performance (highest FPS) |
Rendering -Modi erläutert:
Fortnite bietet drei Rendering -Modi an: Leistung, DirectX 11 und DirectX 12. DirectX 11 bietet Stabilität, während DirectX 12 potenzielle Leistungssteigerungen für neuere Hardware bietet. Für maximale FPS und minimale Eingabedlag wird der Leistungsmodus im Allgemeinen von professionellen Spielern bevorzugt.
Grafikeinstellungen:
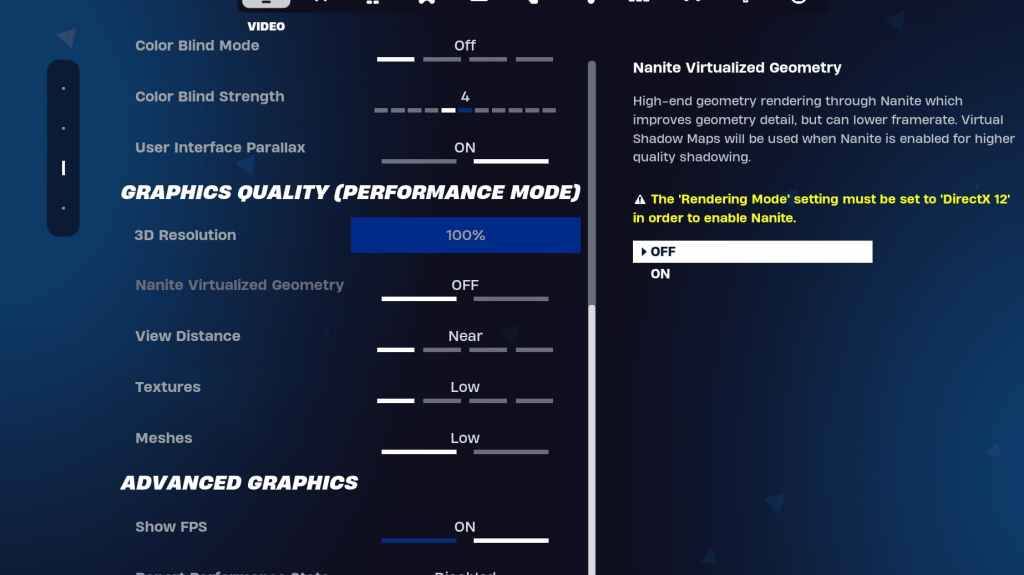
Die Grafikeinstellungen beeinflussen die visuelle Qualität und FPS direkt. Priorisieren Sie die Ressourceneffizienz für optimale Bildraten:
| Setting | Recommended |
|---|---|
| Quality Preset | Low |
| Anti-Aliasing & Super Resolution | Off/Low |
| 3D Resolution | 100% (70-80% for low-end PCs) |
| Nanite Virtual Geometry (DX12) | Off |
| Shadows | Off |
| Global Illumination | Off |
| Reflections | Off |
| View Distance | Epic |
| Textures | Low |
| Effects | Low |
| Post Processing | Low |
| Hardware Ray Tracing | Off |
| Nvidia Low Latency Mode | On + Boost (Nvidia GPUs) |
| Show FPS | On |
Spieleinstellungen:
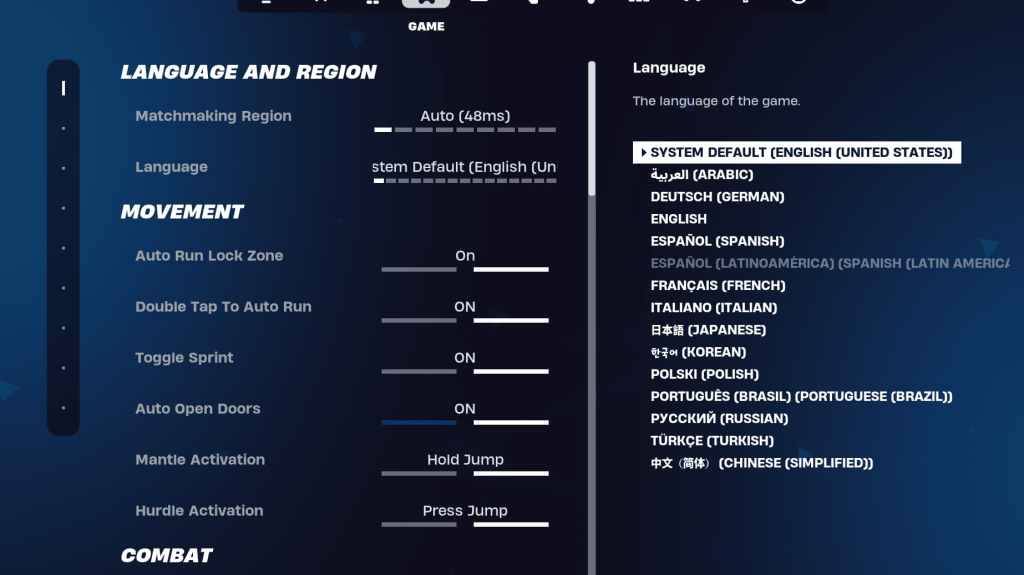
Spieleinstellungen wirken sich auf Gameplay aus, nicht FPS. Während viele subjektiv sind, sind einige entscheidend:
- Bewegung: Auto offene Türen: on; Doppelte Tippen Sie auf automatische Ausführung: Ein (Controller).
- Kampf: Halten Sie sich auf, um die Abholung auszutauschen: on; Targeting umschalten: persönliche Präferenz; Auto -Pickup -Waffen: On.
- Gebäude: Auswahl des Gebäudes zurücksetzen: Aus; Deaktivieren Sie die Option vor der Edit: AUS; Turbo -Gebäude: Aus; Automatische Beweis dafür: persönliche Präferenz; Einfache Bearbeitung: Persönliche Präferenz; Tippen Sie auf einfache Bearbeiten: On (wenn einfaches Bearbeiten eingeschaltet ist).
Audioeinstellungen:
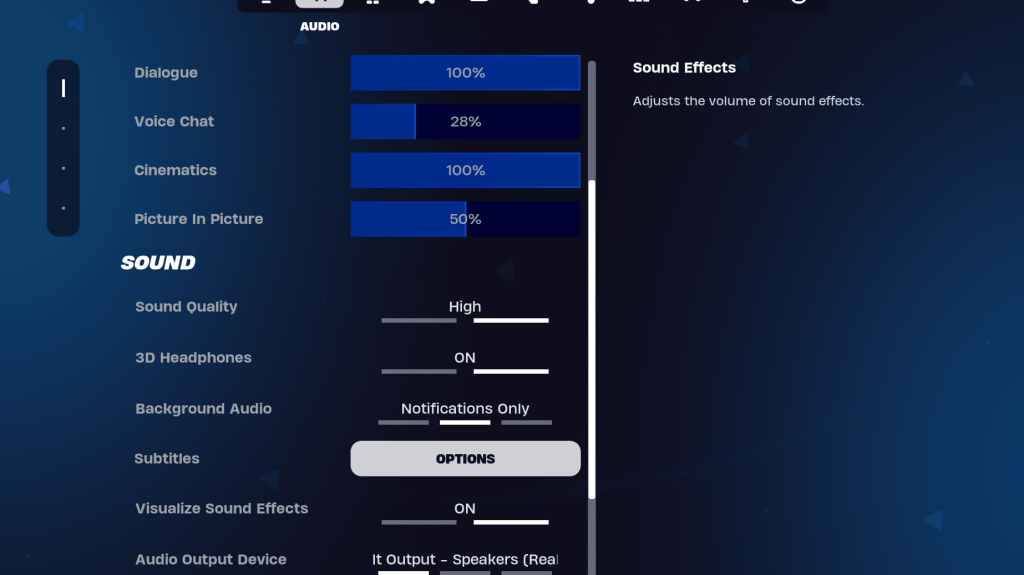
Gutes Audio ist in Fortnite von entscheidender Bedeutung. Aktivieren Sie 3D -Kopfhörer (Experiment zur Kompatibilität) und visualisieren Sie Soundeffekte für verbessertes räumliches Bewusstsein.
Tastatur- und Mauseinstellungen:
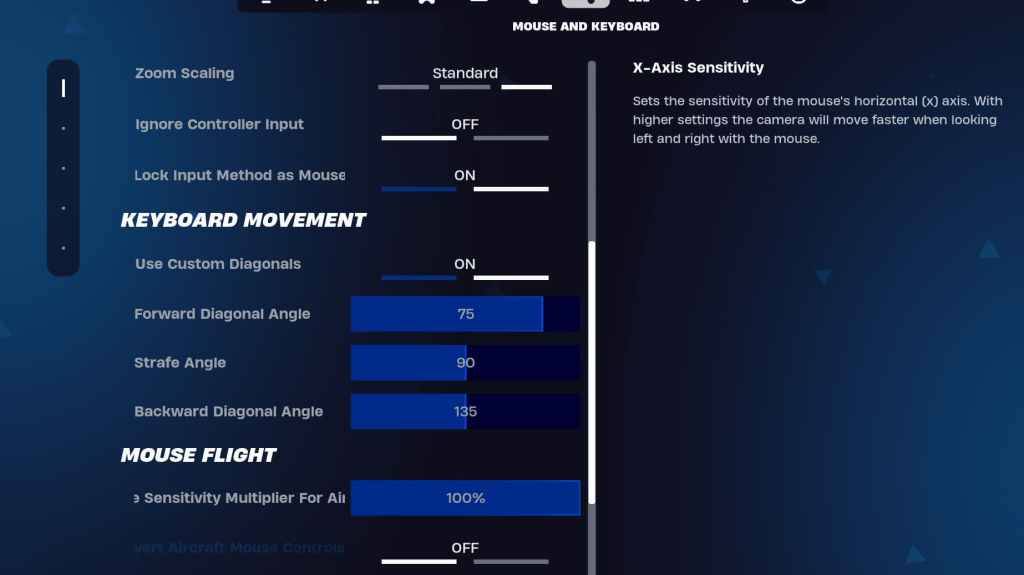
Konfigurieren Sie Sensitivität und Tastaturbindungen auf den Registerkarte Tastatur sowie Maus- und Tastatursteuerungen. Passen Sie die X/Y-Empfindlichkeit, die Zielempfindlichkeit (45-60%), die Umfangsempfindlichkeit (45-60%) an und die Empfindlichkeit des Gebäudes/Bearbeitens für Ihre Präferenz an. Erwägen Sie, benutzerdefinierte Diagonalen und Anpassungswinkel für eine optimale Bewegung einzustellen. Schlüsselbindungen sind weitgehend persönliche Präferenzen.
Durch die Implementierung dieser Einstellungen verbessern Sie Ihre Fortnite -Leistung und Ihr Gameplay erheblich. Denken Sie daran, zu experimentieren, um die perfekte Balance zwischen visueller Treue und Bildrate für Ihre spezifische Hardware zu finden. Fortnite ist auf verschiedenen Plattformen erhältlich, einschließlich Meta Quest 2 und 3.
Neueste Artikel



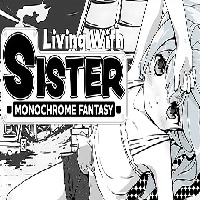








](https://images.dyk8.com/uploads/18/17380116246797f3e8a8a39.jpg)