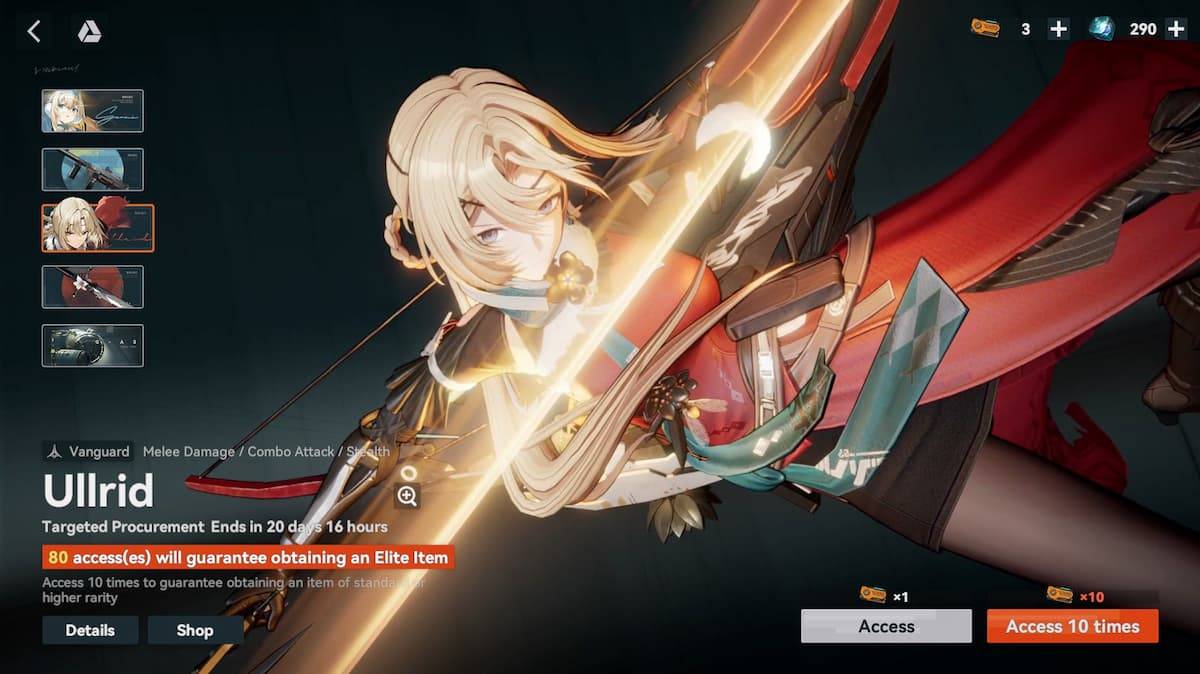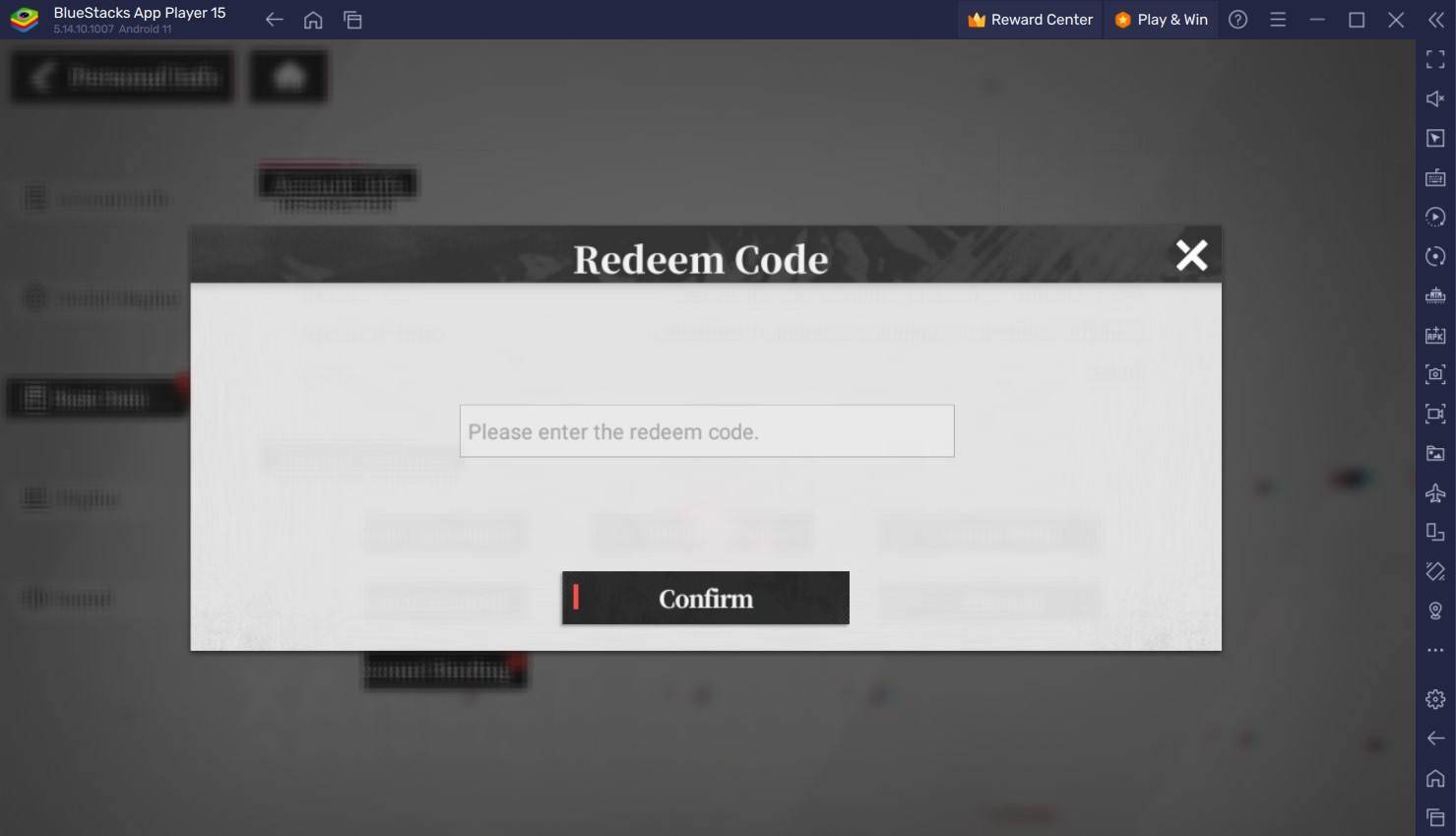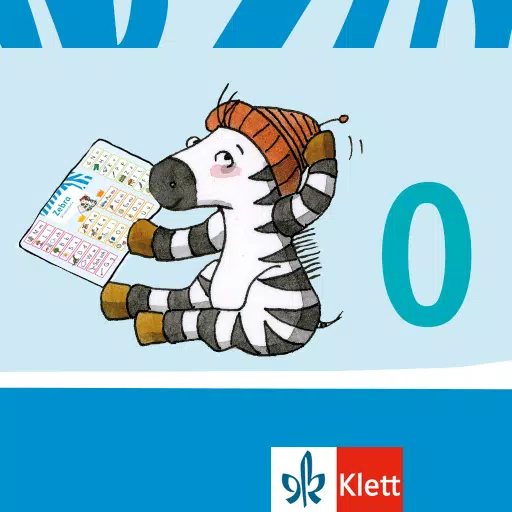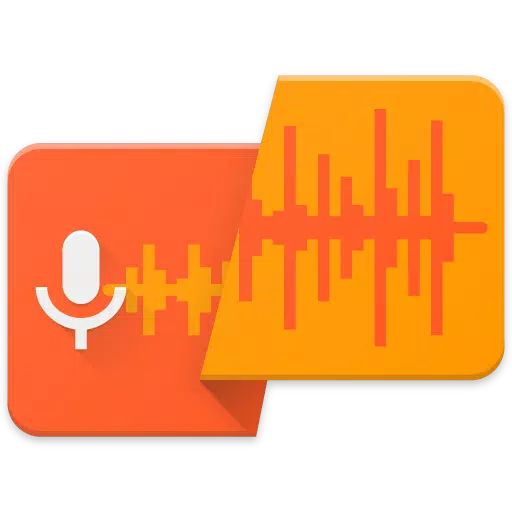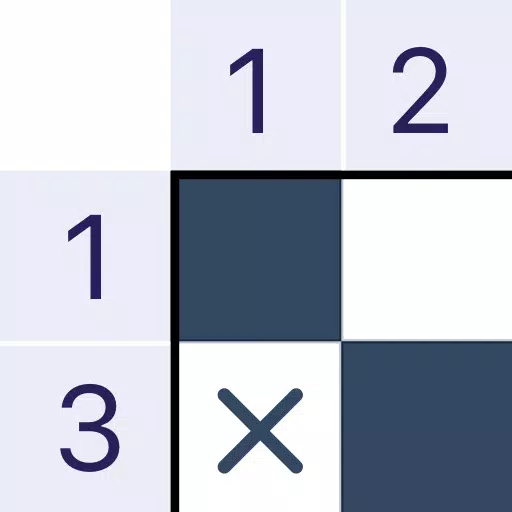So kombinieren Sie den PS5 -Controller mit dem PC
Der Sony DualSense wird aufgrund seiner innovativen Funktionen, seines komfortablen Griffs und des ergonomischen Designs als der beste PS5 -Controller angesehen. Dies macht es zu einer fantastischen Wahl, um Ihr PlayStation 5 -Spielerlebnis zu maximieren. Das Verbinden mit einem PC scheint jedoch entmutigend erscheinen, insbesondere angesichts der Herausforderungen, denen sich das DualShock 4 gegenübersteht. Glücklicherweise hat das Dualsense -Verfahren die Kompatibilität von PC erheblich verbessert, was es zu einem Top -Anwärter unter den besten PC -Controllern macht. Befolgen Sie diese einfachen Schritte, um Ihre zu verbinden.

Gegenstände benötigt:
- Datenfertiges USB-C-Kabel
- (Gegebenenfalls) Bluetooth -Adapter für Ihren PC
Für das Verbinden Ihres DualSense mit Ihrem PC müssen entweder ein datenkapierbares USB-C-Kabel (einige billigere Kabel nur Strom liefern) oder einen Bluetooth-Adapter an, wenn Ihrem PC die Bluetooth-Funktionalität fehlt. Wählen Sie für das USB-C-Kabel entweder ein C-zu-C-Kabel, wenn Ihr PC über einen USB-C-Anschluss oder ein USB-C-to-A-Kabel für die Verbindung zu einem Standard-USB-A-Anschluss verfügt. Bluetooth -Adapter sind leicht verfügbar. Einige installieren in einem PCIe -Slot, während andere einfach an einen USB -Anschluss angeschlossen werden.

Unsere Top-Auswahl: Creative BT-W5 Bluetooth-Sender (siehe ihn bei Amazon)
Verbindung über USB anschließen:

- Stecken Sie das USB -Kabel in einen verfügbaren Port auf Ihrem PC.
- Schließen Sie das andere Ende an den USB-C-Anschluss Ihres DualSense-Controllers an.
- Warten Sie, bis Ihr Windows -PC das DualSense als Gamepad erkennt.
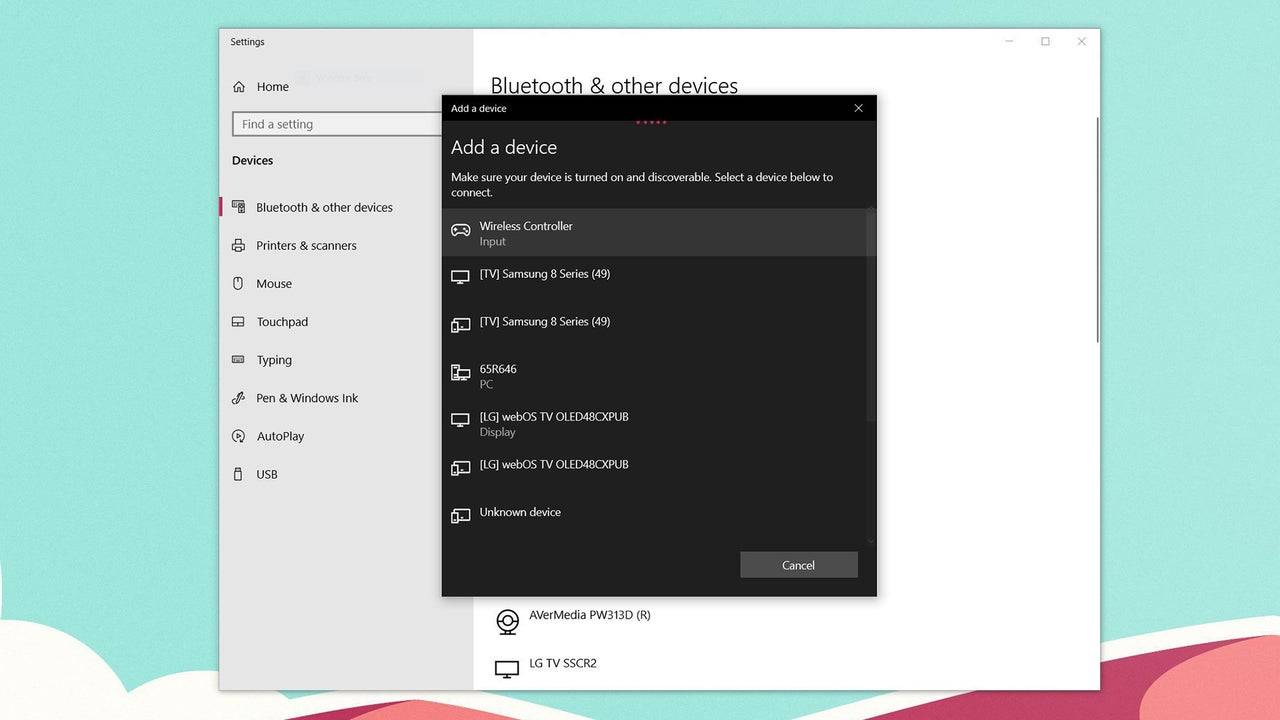
Verbindung über Bluetooth anschließen:
- Greifen Sie auf die Bluetooth -Einstellungen Ihres PCs zu (drücken Sie die Windows -Taste, geben Sie "Bluetooth" ein und wählen Sie "Bluetooth & andere Geräte").
- Wählen Sie "Bluetooth oder ein anderes Gerät hinzufügen".
- Wählen Sie "Bluetooth" aus dem Popup-Fenster.
- Halten Sie die PS-Taste und die Taste erstellen (neben dem D-Pad) gleichzeitig gedrückt, bis die Lichtleiste unter dem Touchpad zu blinken beginnt.
- Wählen Sie Ihren DualSense -Controller aus der Liste der verfügbaren Bluetooth -Geräte auf Ihrem PC aus.
Neueste Artikel



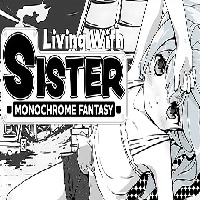








](https://images.dyk8.com/uploads/18/17380116246797f3e8a8a39.jpg)