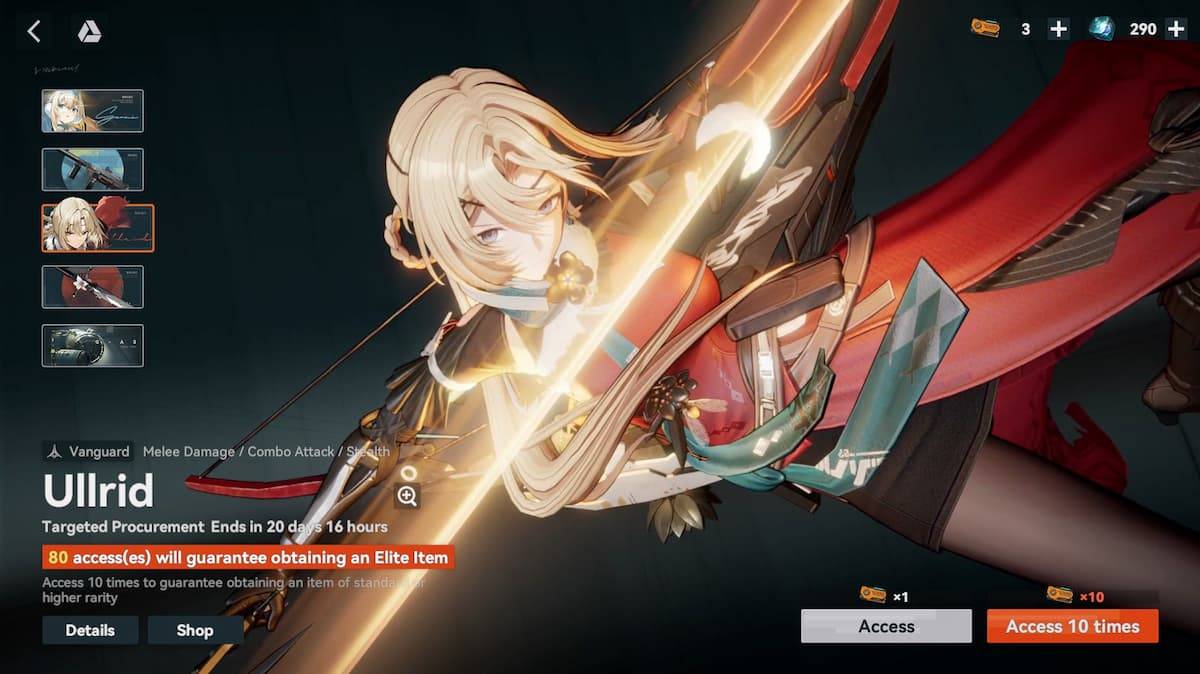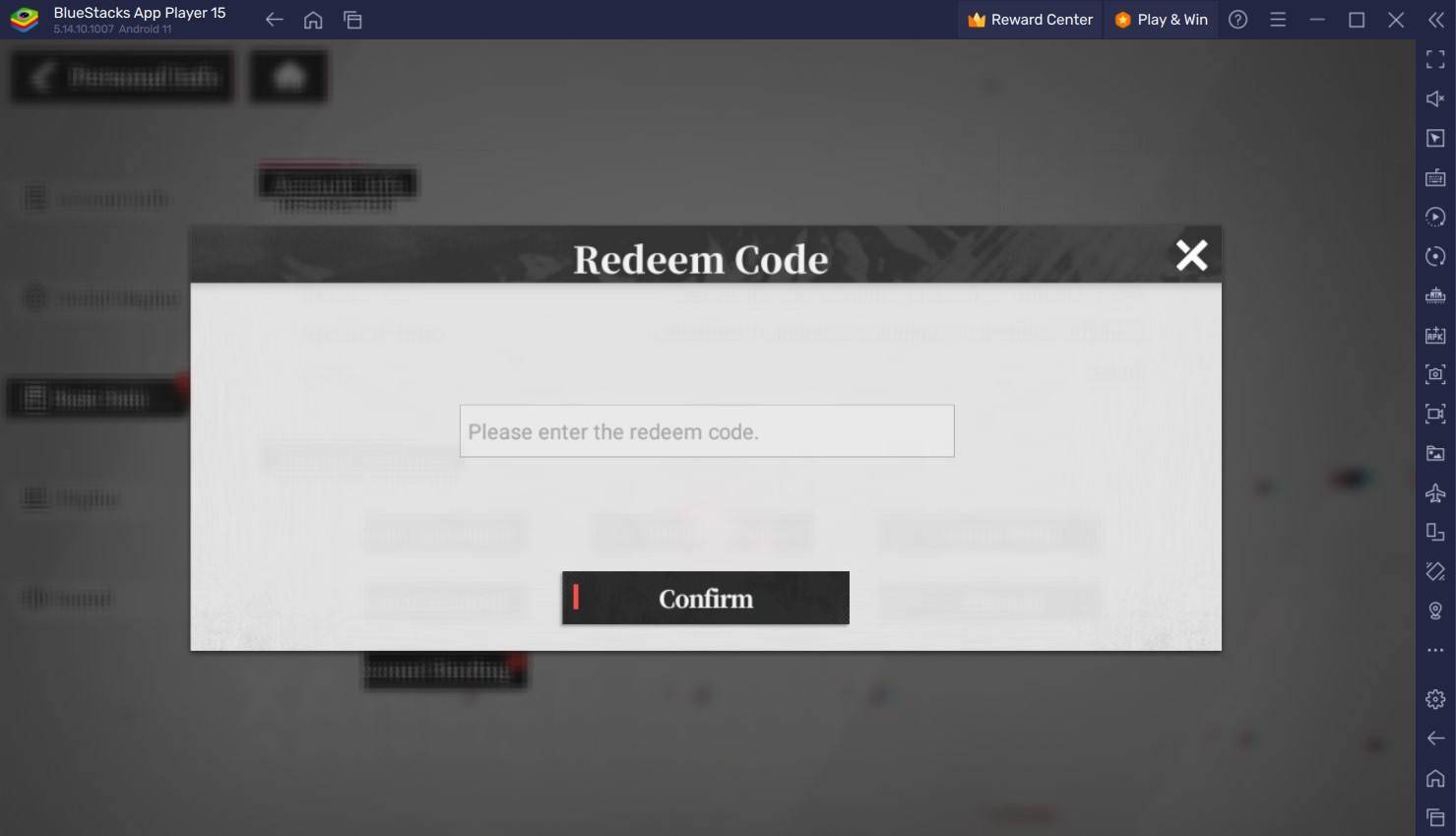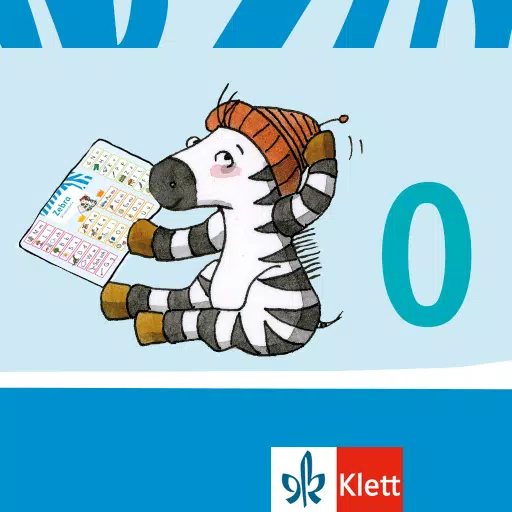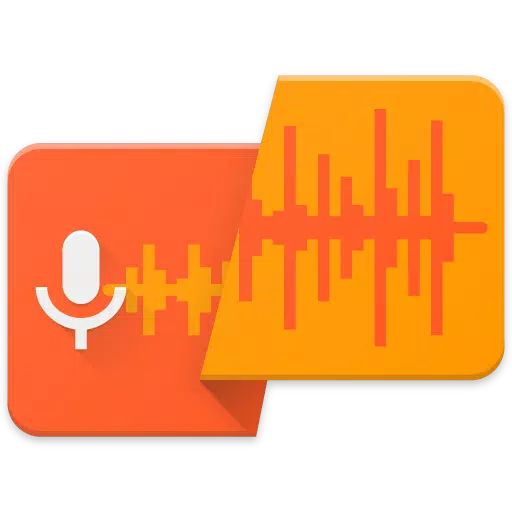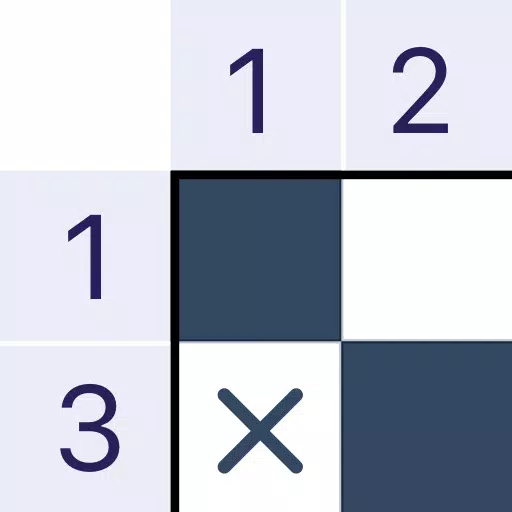How to Pair PS5 Controller to PC
The Sony DualSense is widely considered the best PS5 controller, thanks to its innovative features, comfortable grip, and ergonomic design. This makes it a fantastic choice for maximizing your PlayStation 5 gaming experience. However, connecting it to a PC might seem daunting, especially considering the challenges faced with the DualShock 4. Fortunately, the DualSense boasts significantly improved PC compatibility, making it a top contender among the best PC controllers. Follow these simple steps to connect yours.

Items Needed:
- Data-ready USB-C cable
- (If necessary) Bluetooth adapter for your PC
Connecting your DualSense to your PC requires either a data-capable USB-C cable (some cheaper cables only provide power) or a Bluetooth adapter if your PC lacks Bluetooth functionality. For the USB-C cable, choose either a C-to-C cable if your PC has a USB-C port, or a USB-C-to-A cable for connection to a standard USB-A port. Bluetooth adapters are readily available; some install in a PCIe slot, while others simply plug into a USB port.

Our Top Pick: Creative BT-W5 Bluetooth Transmitter (See it on Amazon)
Connecting via USB:

- Plug the USB cable into an available port on your PC.
- Connect the other end to the USB-C port on your DualSense controller.
- Wait for your Windows PC to recognize the DualSense as a gamepad.
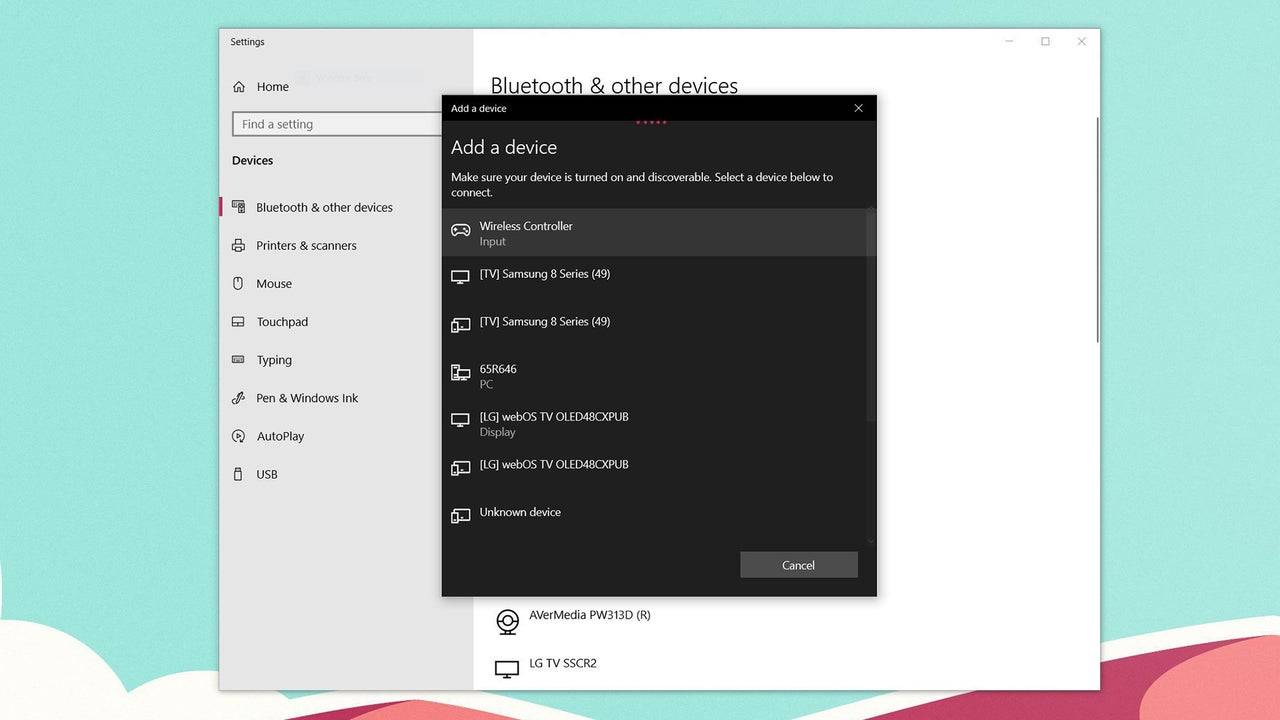
Connecting via Bluetooth:
- Access your PC's Bluetooth settings (Press the Windows key, type "Bluetooth," and select "Bluetooth & other devices").
- Select "Add Bluetooth or other device."
- Choose "Bluetooth" from the pop-up window.
- With your DualSense disconnected and powered off, press and hold the PS button and the Create button (next to the D-pad) simultaneously until the light bar under the touchpad begins to blink.
- Select your DualSense controller from the list of available Bluetooth devices on your PC.
Latest Articles



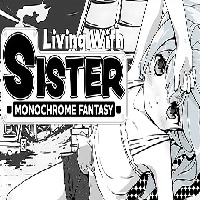








![Roblox Forsaken Characters Tier List [UPDATED] (2025)](https://images.dyk8.com/uploads/18/17380116246797f3e8a8a39.jpg)