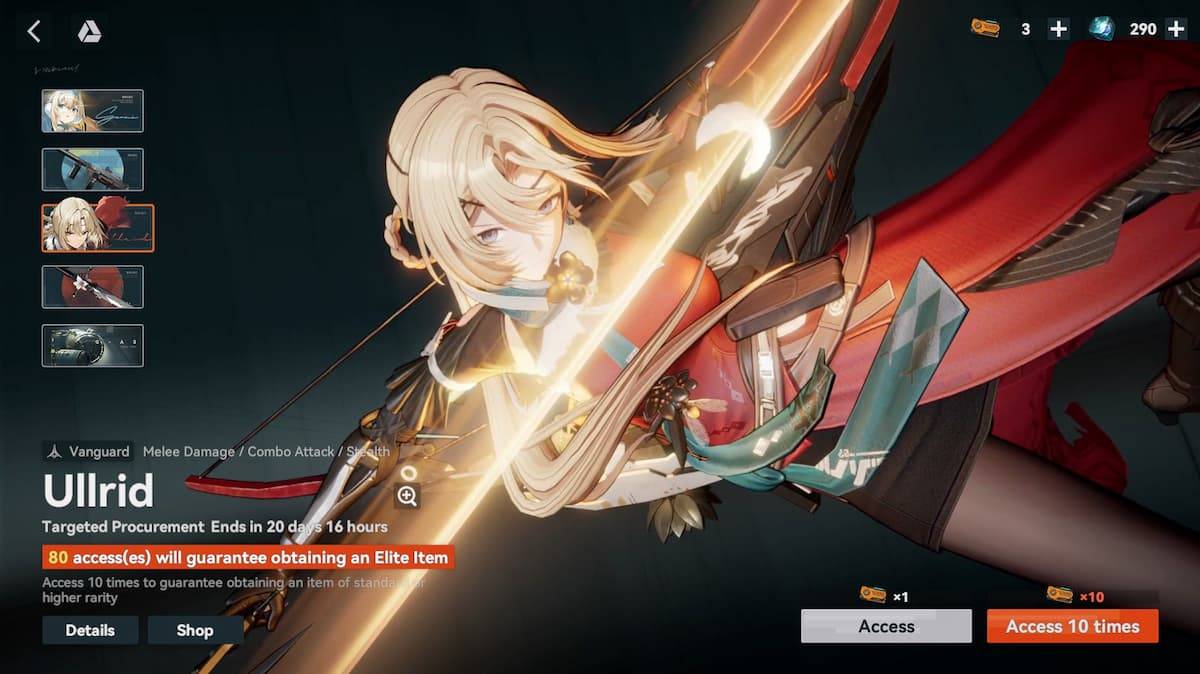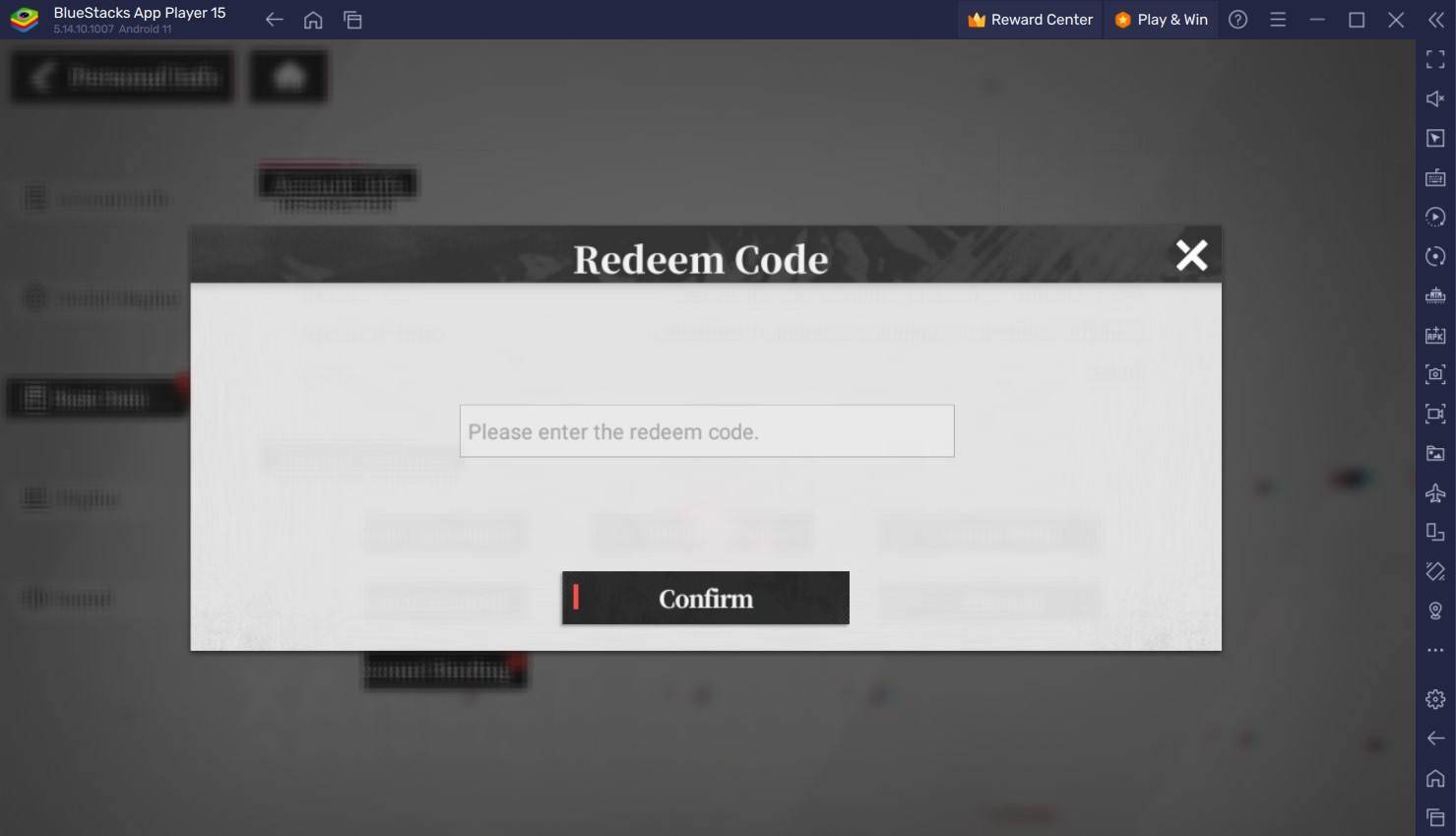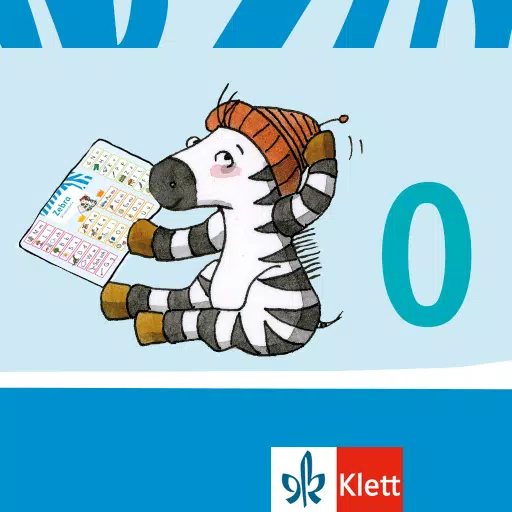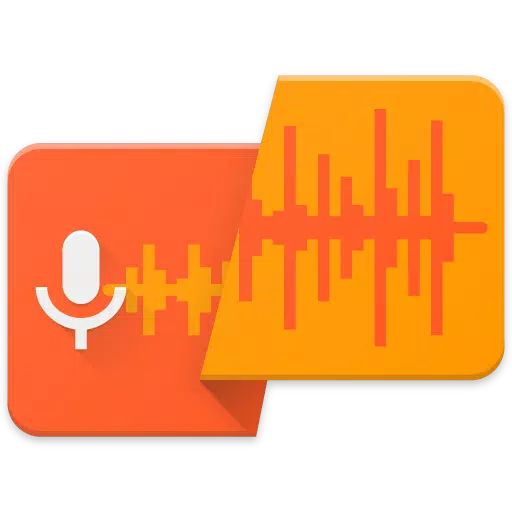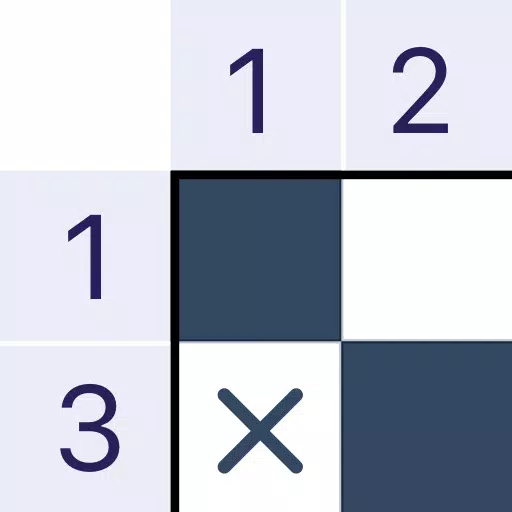PS5コントローラーをPCにペアリングする方法
Sony Dualsenseは、革新的な機能、快適なグリップ、人間工学に基づいたデザインのおかげで、最高のPS5コントローラーと広く考えられています。これにより、PlayStation 5ゲーム体験を最大化するための素晴らしい選択肢になります。ただし、特にデュアルショック4に直面している課題を考慮すると、PCに接続することは気が遠くなるように思えるかもしれません。幸いなことに、デュアルセンスはPCの互換性を大幅に改善し、最高のPCコントローラーの中で最高の候補になります。これらの簡単な手順に従って、あなたのものを接続します。

必要なアイテム:
- データ対応のUSB-Cケーブル
- (必要に応じて)PC用のBluetoothアダプター
デュアルセンスをPCに接続するには、データ利用可能なUSB-Cケーブル(一部の安価なケーブルは電源のみを提供するだけ)またはBluetoothアダプターのいずれかが必要です。 USB-Cケーブルの場合、PCにUSB-Cポートがある場合はC-To-Cケーブル、または標準のUSB-Aポートに接続するためにUSB-C-to-Aケーブルを選択します。 Bluetoothアダプターはすぐに利用できます。 PCIeスロットにインストールされるものもあれば、単にUSBポートに接続するものもあります。

私たちのトップピック:クリエイティブBT-W5 Bluetoothトランスミッター(Amazonでそれを参照)
USB経由の接続:

- USBケーブルをPCの使用可能なポートに差し込みます。
- もう一方の端をデュアルセンスコントローラーのUSB-Cポートに接続します。
- Windows PCがDualSenseをゲームパッドとして認識するのを待ちます。
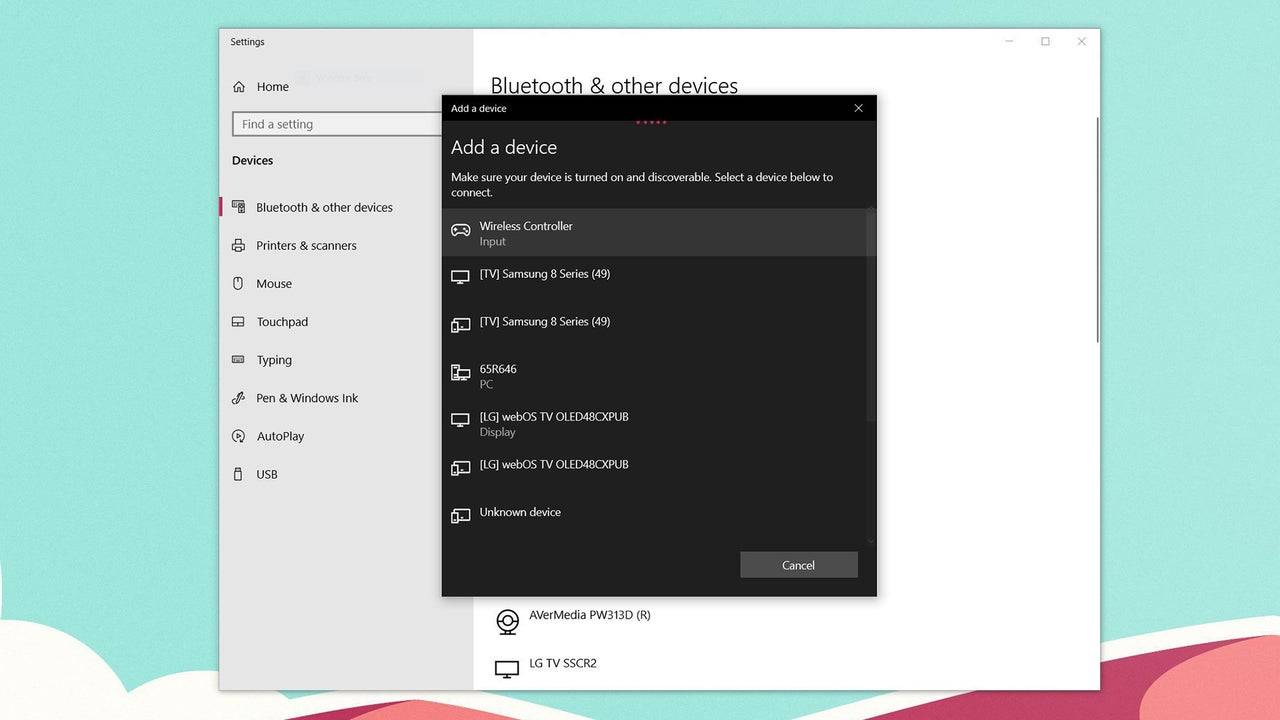
Bluetooth経由の接続:
- PCのBluetooth設定にアクセスします(Windowsキーを押し、「Bluetooth」と入力し、「Bluetoothとその他のデバイス」を選択します)。
- 「Bluetoothまたはその他のデバイスを追加」を選択します。
- ポップアップウィンドウから「Bluetooth」を選択します。
- デュアルセンスが切断され、電源が切れた状態で、PSボタンと[d-padの隣)を同時に押し続けて、タッチパッドの下のライトバーが点滅し始めるまで。
- PCで利用可能なBluetoothデバイスのリストからデュアルセンスコントローラーを選択します。



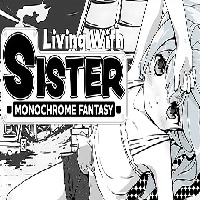








](https://images.dyk8.com/uploads/18/17380116246797f3e8a8a39.jpg)