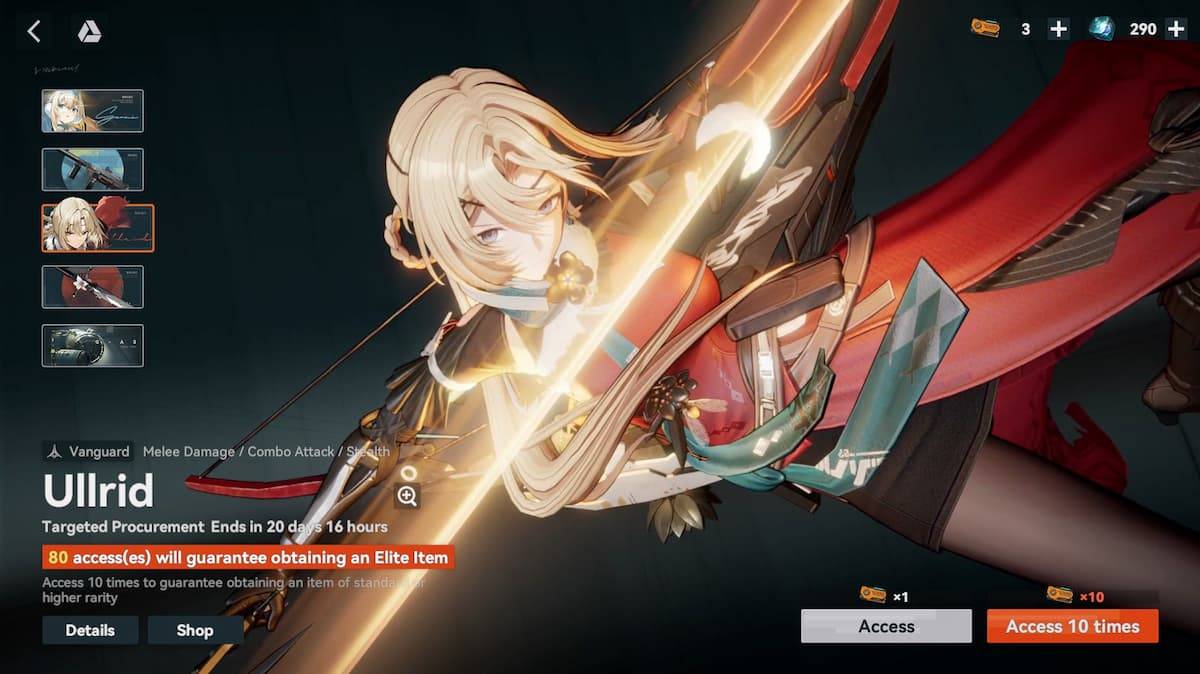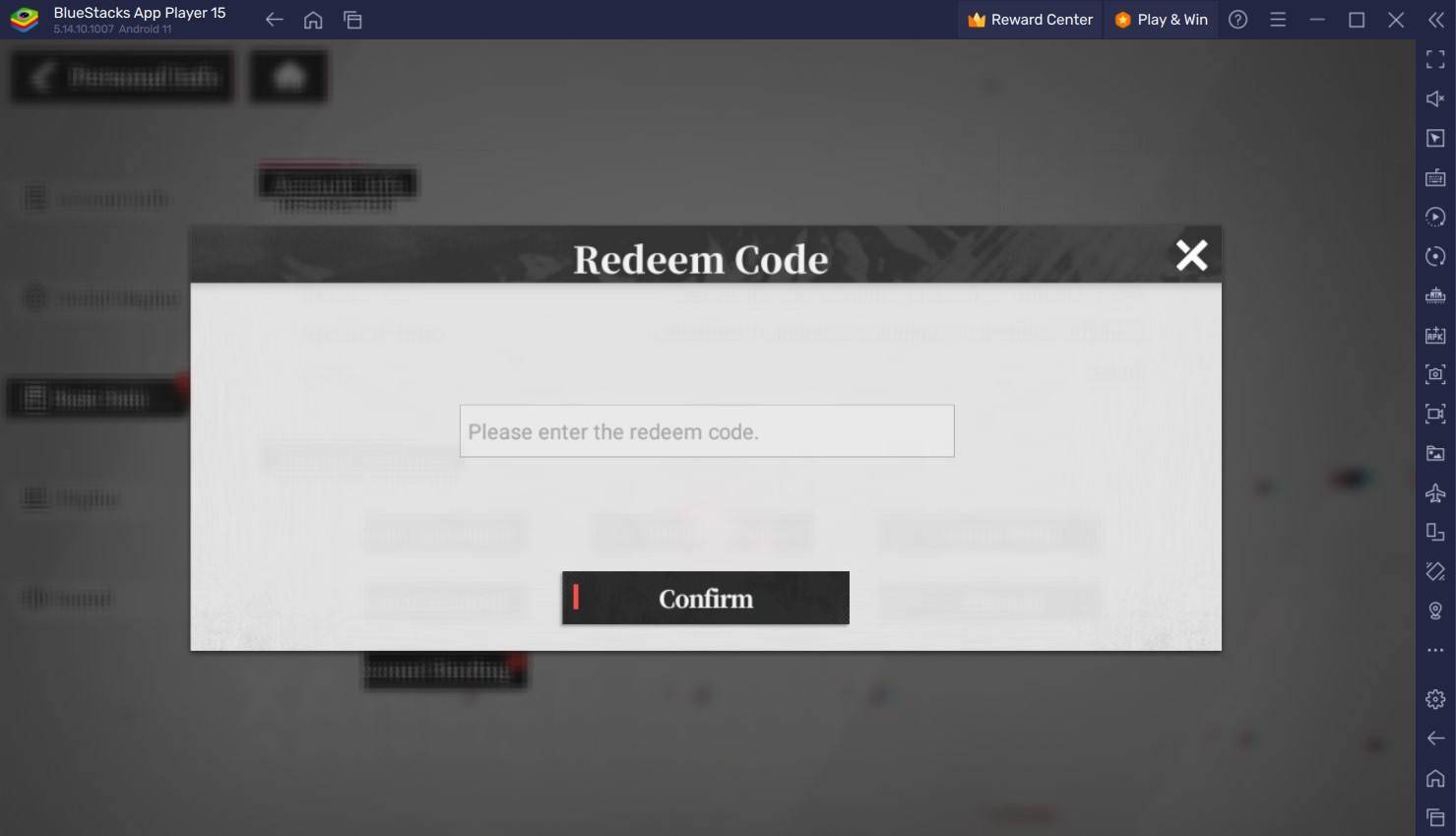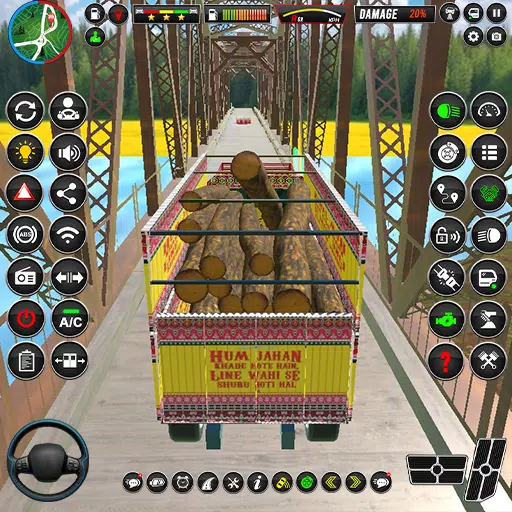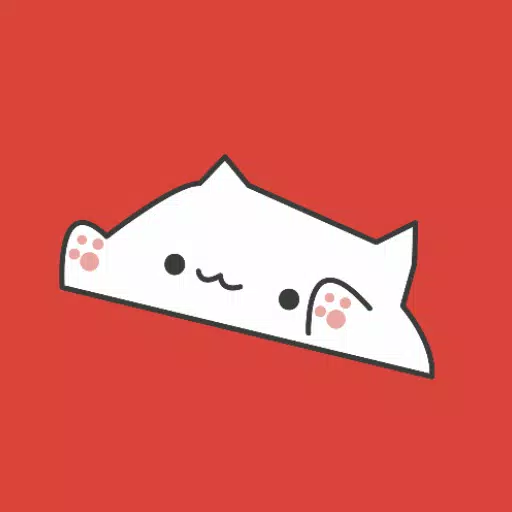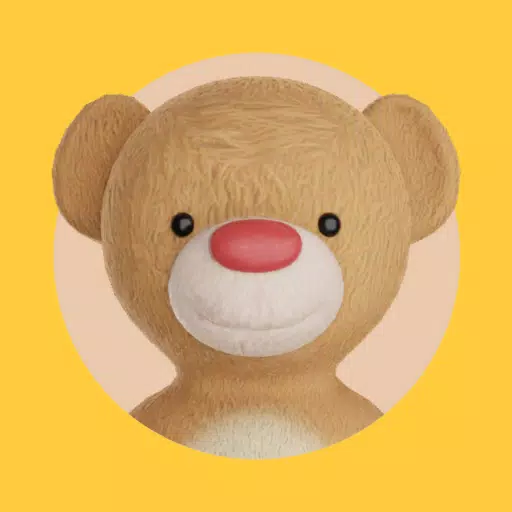Divide the Minecraft Screen for Simple Math
Experience the nostalgic joy of couch co-op gaming with Minecraft! This guide details how to set up split-screen multiplayer on your Xbox One or other compatible console. Gather your friends, snacks, and drinks – let's get started!
Important Considerations:
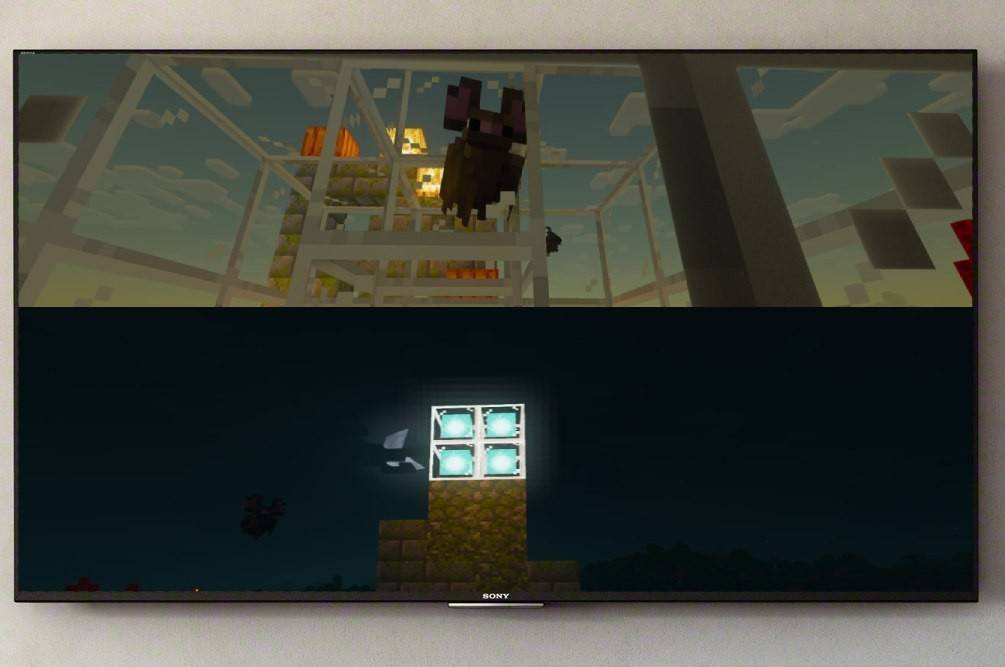 Image: ensigame.com
Image: ensigame.com
- Console Only: Split-screen functionality is exclusive to consoles (Xbox, PlayStation, Nintendo Switch). PC players are unfortunately excluded.
- System Requirements: Ensure your TV or monitor supports HD (720p) resolution, and that your console is compatible. HDMI connection automatically adjusts resolution; VGA may require manual adjustment in your console's settings.
Local Split-Screen Multiplayer:
 Image: ensigame.com
Image: ensigame.com
Up to four players can enjoy simultaneous gameplay on a single console. Here's how:
- Connect your console: Use an HDMI cable for optimal resolution.
- Launch Minecraft: Create a new world or load an existing one. Crucially, disable the multiplayer option in the game settings.
- Configure your world: Choose difficulty, game mode, and world settings as desired.
- Start the game: Once loaded, press the button to add players (typically "Options" on PlayStation or "Start" on Xbox). You may need to press it twice.
- Player Login: Each additional player logs into their respective account.
- Split-Screen Activation: The screen will automatically divide into sections (2-4 players).
 Image: ensigame.com
Image: ensigame.com
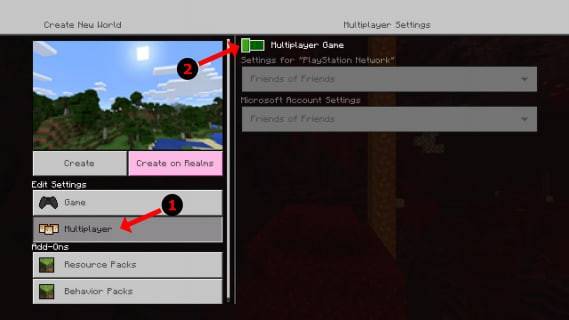 Image: alphr.com
Image: alphr.com
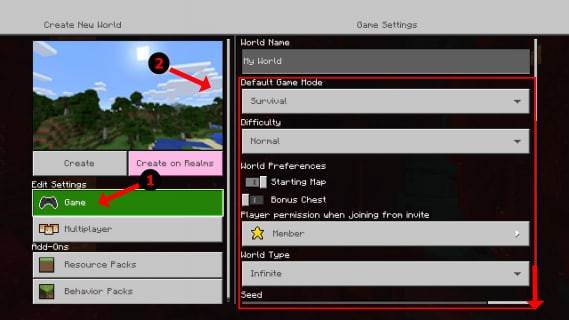 Image: alphr.com
Image: alphr.com
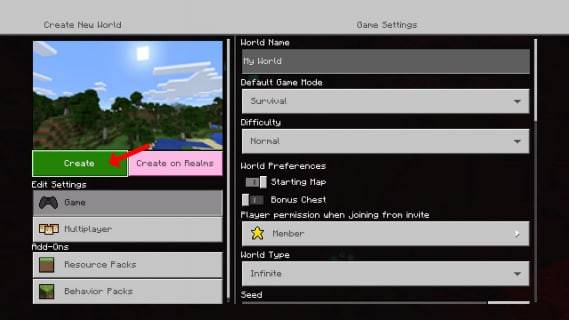 Image: alphr.com
Image: alphr.com
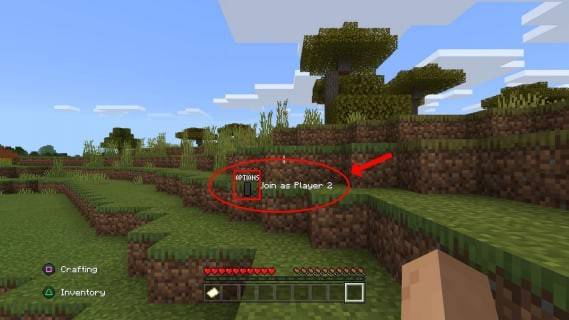 Image: alphr.com
Image: alphr.com
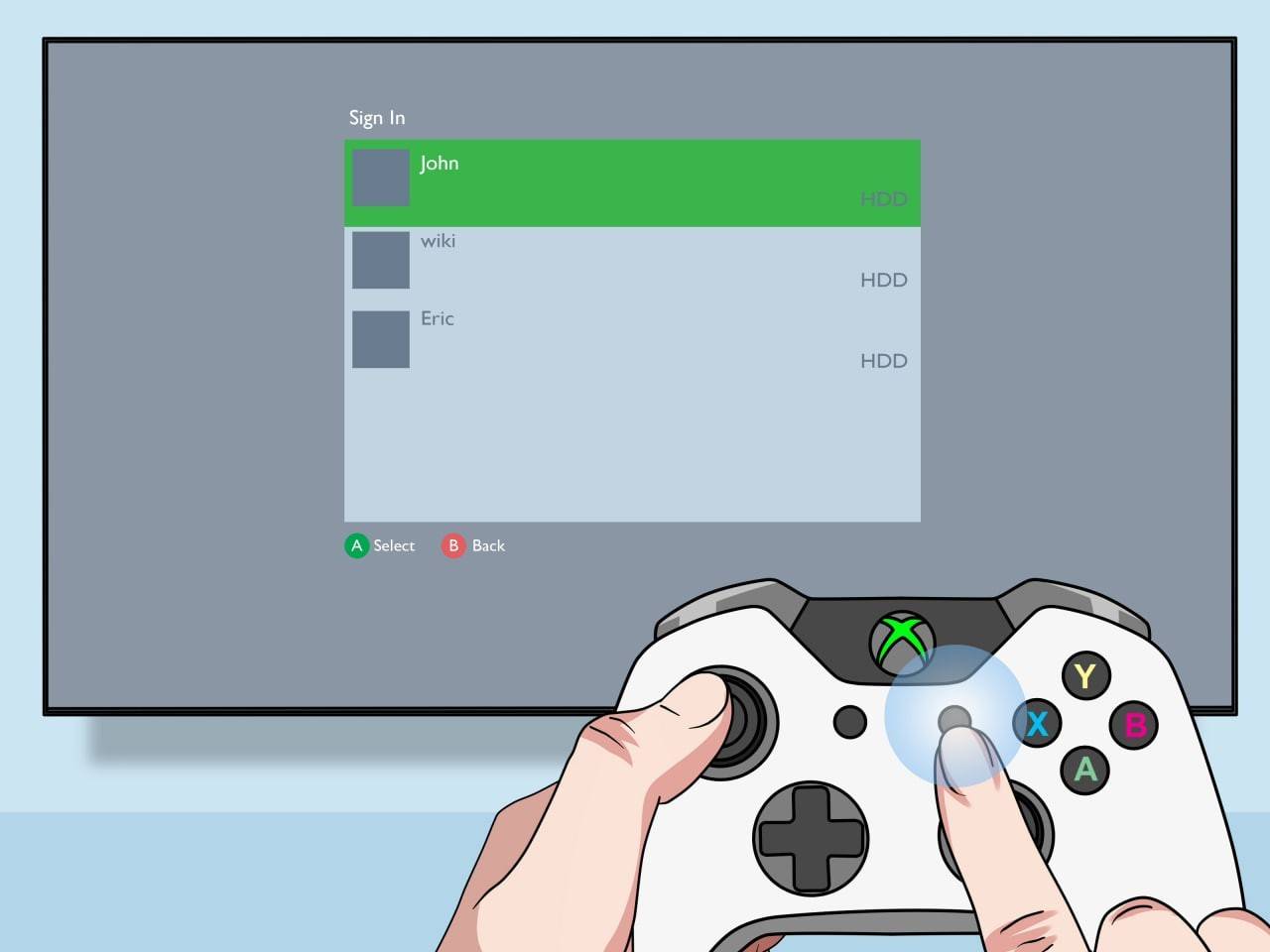 Image: pt.wikihow.com
Image: pt.wikihow.com
Online Multiplayer with Local Split-Screen:
 Image: youtube.com
Image: youtube.com
While you can't directly split-screen with remote players, you can combine local split-screen with online multiplayer. Follow the same steps for local split-screen, but enable the multiplayer option before starting the game. Then, send invitations to your online friends.
Enjoy the immersive and collaborative experience of Minecraft split-screen!
Latest Articles



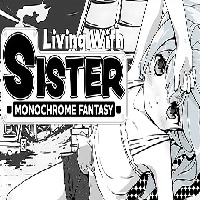








![Roblox Forsaken Characters Tier List [UPDATED] (2025)](https://images.dyk8.com/uploads/18/17380116246797f3e8a8a39.jpg)