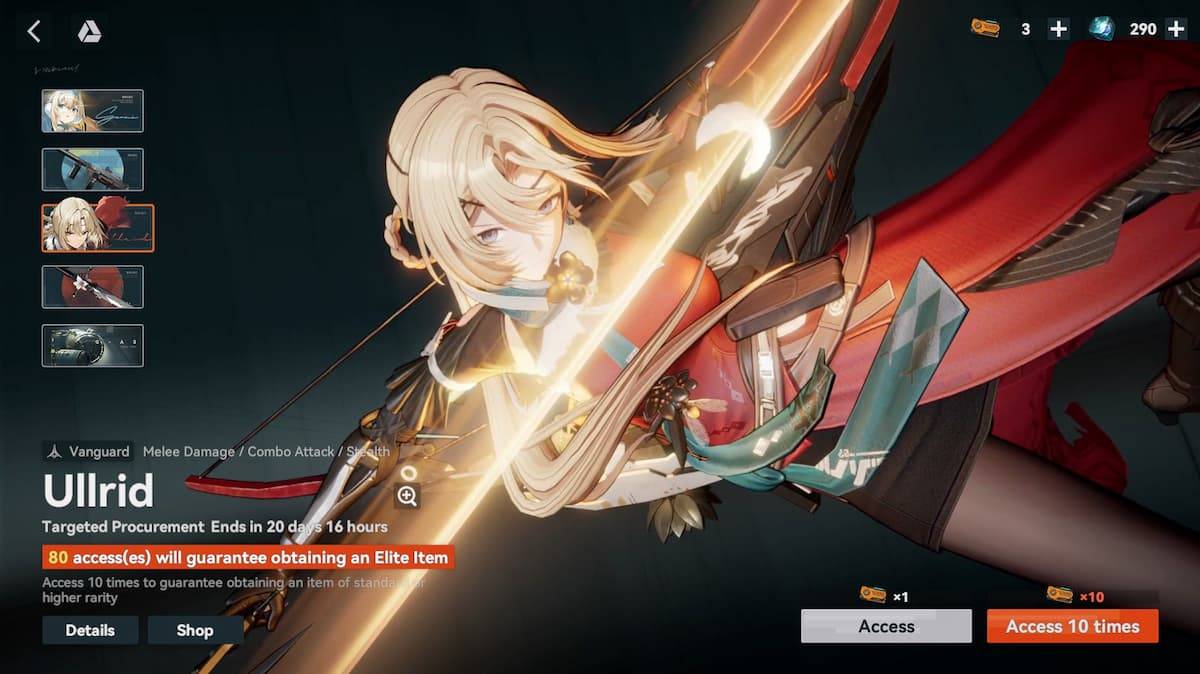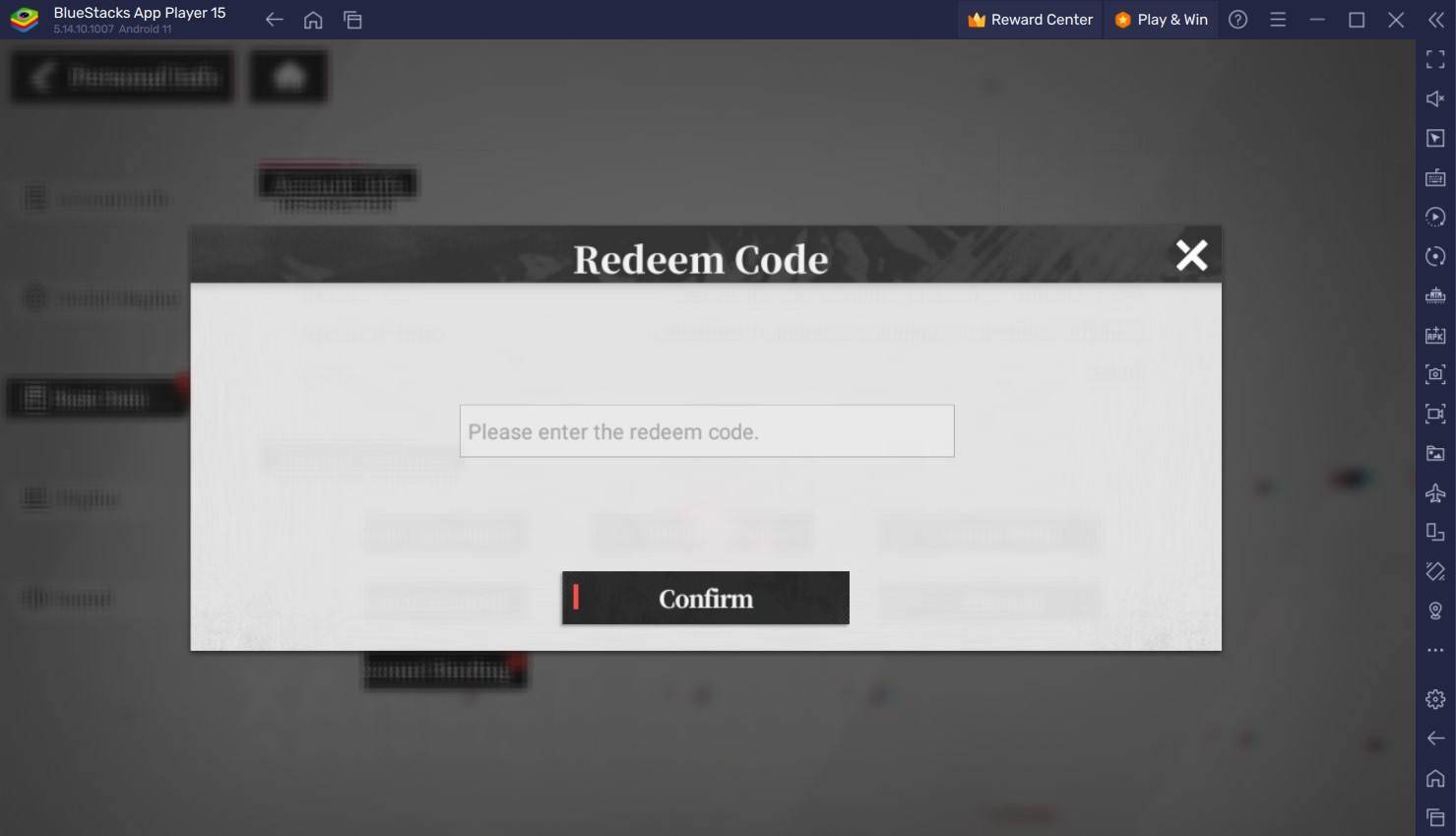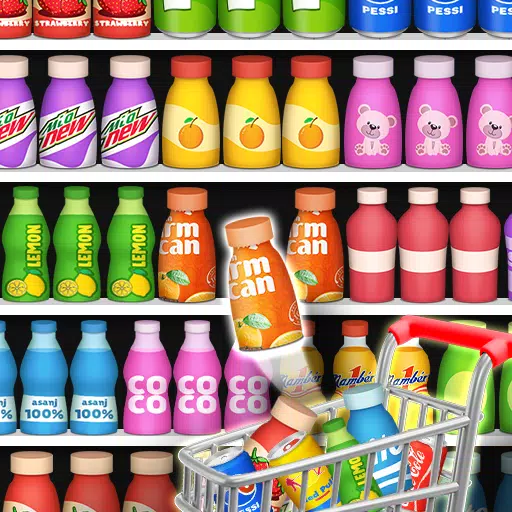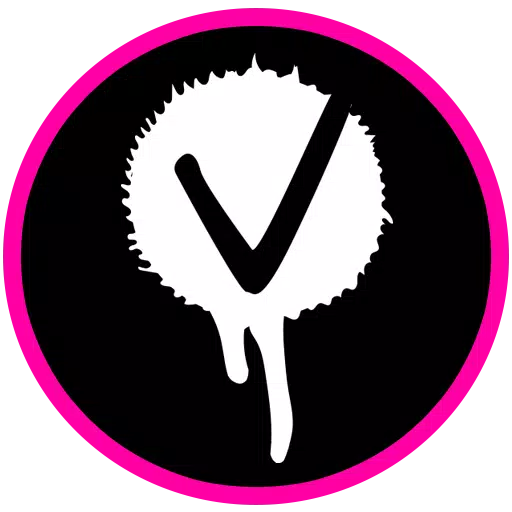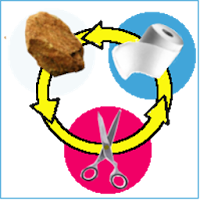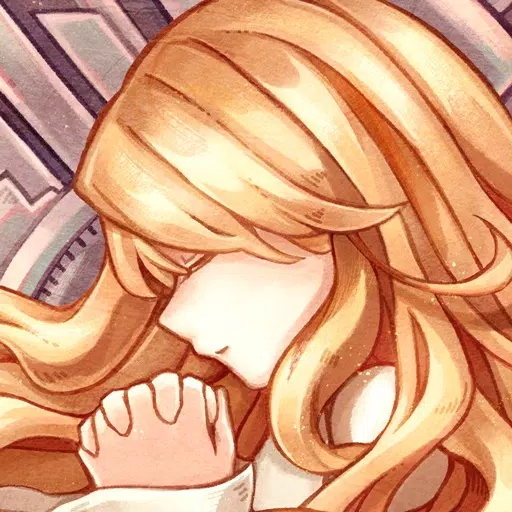"Path of Exile 2: Mastering FilterBlade Usage"
Quick Links
For anyone diving into the challenging endgame of Path of Exile 2, a well-suited loot filter is not just a luxury—it's a necessity. Loot filters cut through the on-screen chaos, making your mapping sessions smoother and more enjoyable. They help you zero in on the items that truly matter, sparing you the mental gymnastics of sorting through irrelevant loot.
FilterBlade, renowned for its effectiveness in Path of Exile 1, has now been updated to support Path of Exile 2. Here's a step-by-step guide on how to use it to enhance your gameplay.
How to Set Up FilterBlade Loot Filters in Path of Exile 2
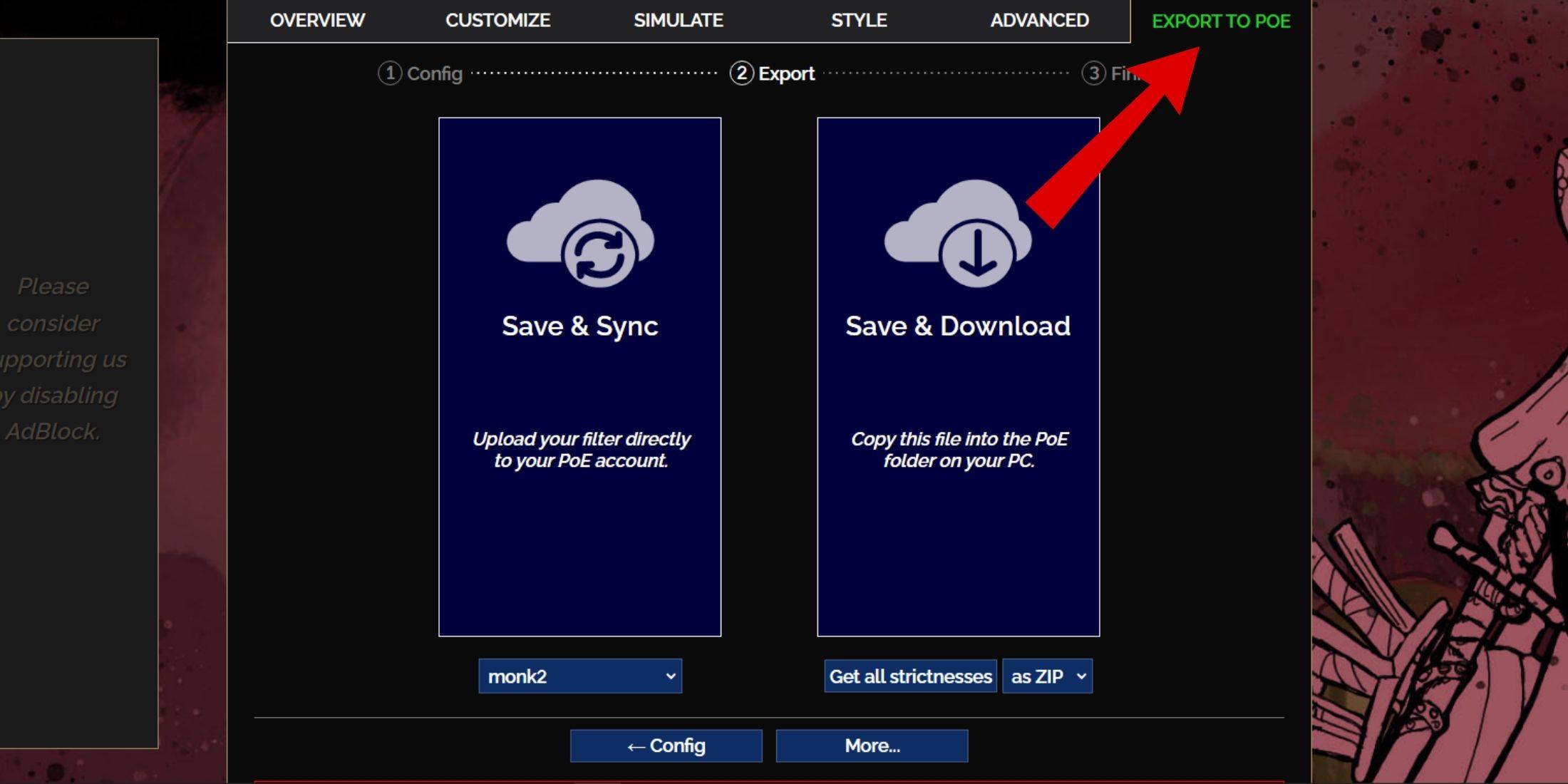
- Visit the FilterBlade Website: Begin by navigating to the FilterBlade site.
- Select PoE 2: Choose Path of Exile 2 when prompted.
- Choose Default Filter: The default loot filter, NeverSink, will be selected automatically.
- Adjust Strictness: Use the slider to set the desired Strictness level for your filter (more details below).
- Export to PoE: Click on the "Export to PoE" tab in the top right corner.
- Name Your Filter: Give your filter a name of your choice.
- Sync or Download: Decide between Sync or Download at the bottom right.
- Save & Sync: This option automatically uploads the FilterBlade loot filter to your PoE 2 account, ensuring any updates made by the author are reflected in your game without manual intervention.
- Save & Download: This downloads the file to your PC, which is useful for comparing different Strictness levels or at the start of a new campaign without needing to sync multiple times.
- In-Game Setup: Launch Path of Exile 2 and navigate to Options > Game.
- If you chose Sync, select your newly added FilterBlade from the Item Filter dropdown.
- If you opted for Download, click the folder icon next to the dropdown and point to your downloaded filter file.
With these steps, your FilterBlade loot filter should now be operational in Path of Exile 2.
Which Loot Filter Strictness Should You Choose?
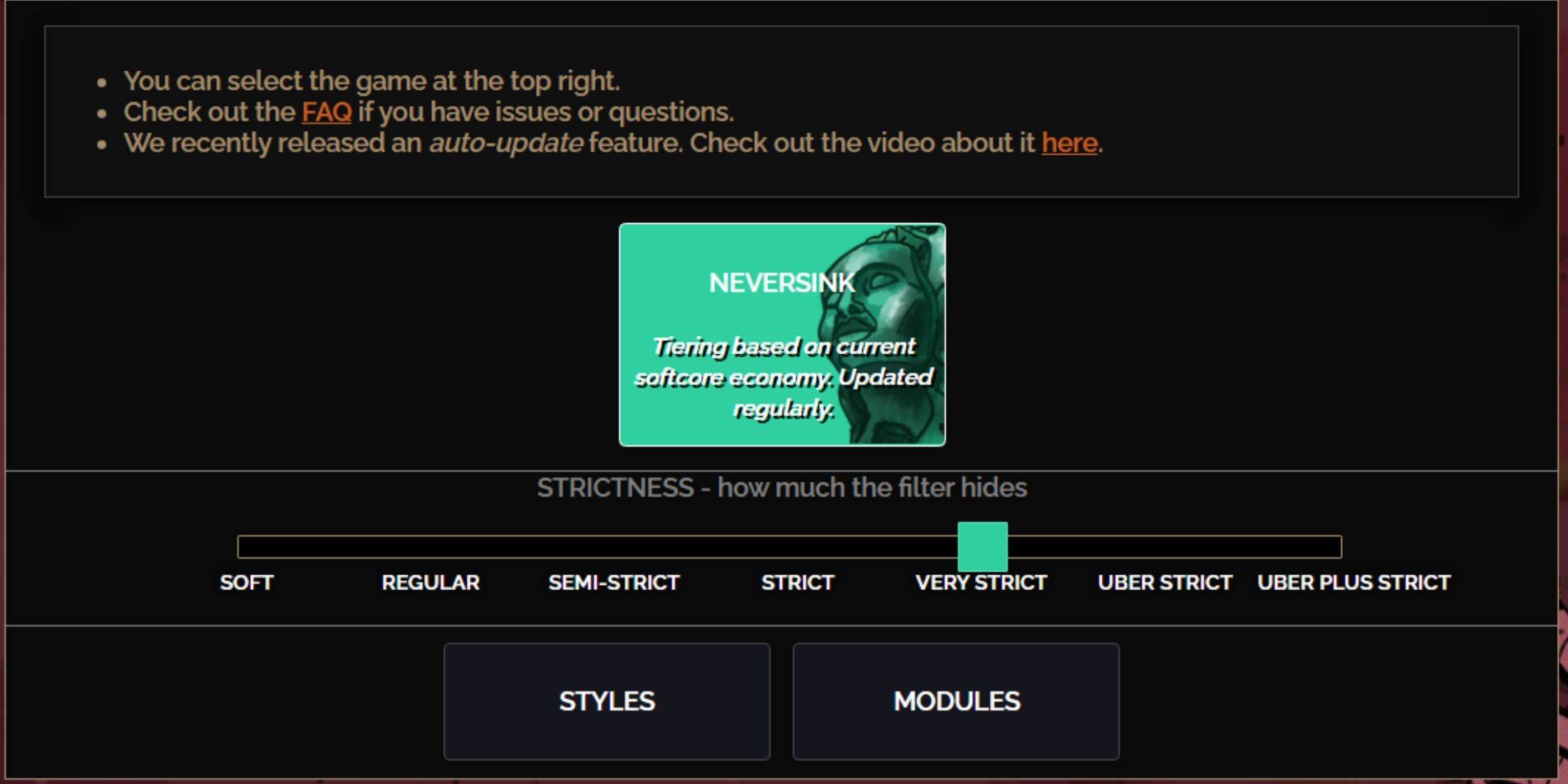
The NeverSink FilterBlade preset offers seven strictness levels, each designed to cater to different stages of your journey in PoE 2. Selecting the right level is crucial as it determines what items you'll see in-game. While you can always tweak exceptions, starting with the correct strictness level can streamline your experience.
| Strictness | Effect | Best For |
|---|---|---|
| Soft | Highlights valuable materials and items, nothing hidden. | Act 1-2 |
| Regular | Hides only items with no crafting potential or sale value. | Act 3 |
| Semi-Strict | Conceals items with low potential or limited value. | Act 4-6 |
| Strict | Hides most items without high turnover. | Early Mapping phase (Waystone Tier 1-6) |
| Very Strict | Hides all low-value rare items, crafting bases, and Waystone Tier 1-6. | Mid to late mapping phase (Waystone Tier 7+) |
| Uber Strict | Hides almost all non-tiered rare items, crafting bases, and Waystones Tier 1-13. Focuses on complete currency like Regal/Alchemy/Exalted/Chaos Orbs, no shards. | Late mapping phase (Waystone Tier 14+) |
| Uber Plus Strict | Hides nearly everything except valuable currencies and high return rares and uniques. Also hides Waystones Tiers 1-14. | Ultra endgame mapping phase (Waystone Tier 15-18) |
For players embarking on a second or third campaign run, starting with the Semi-Strict level is advisable. The Soft and Regular levels are better suited for fresh league starts or SSF runs, where every item contributes to character progression.
Items hidden by a loot filter can still be viewed by pressing the highlight key (ALT on PC). FilterBlade's unique feature is that, depending on your chosen strictness level, pressing ALT will reveal hidden items with their text size reduced significantly, making them less intrusive on the map.
How to Customize FilterBlade Loot Filter in PoE 2
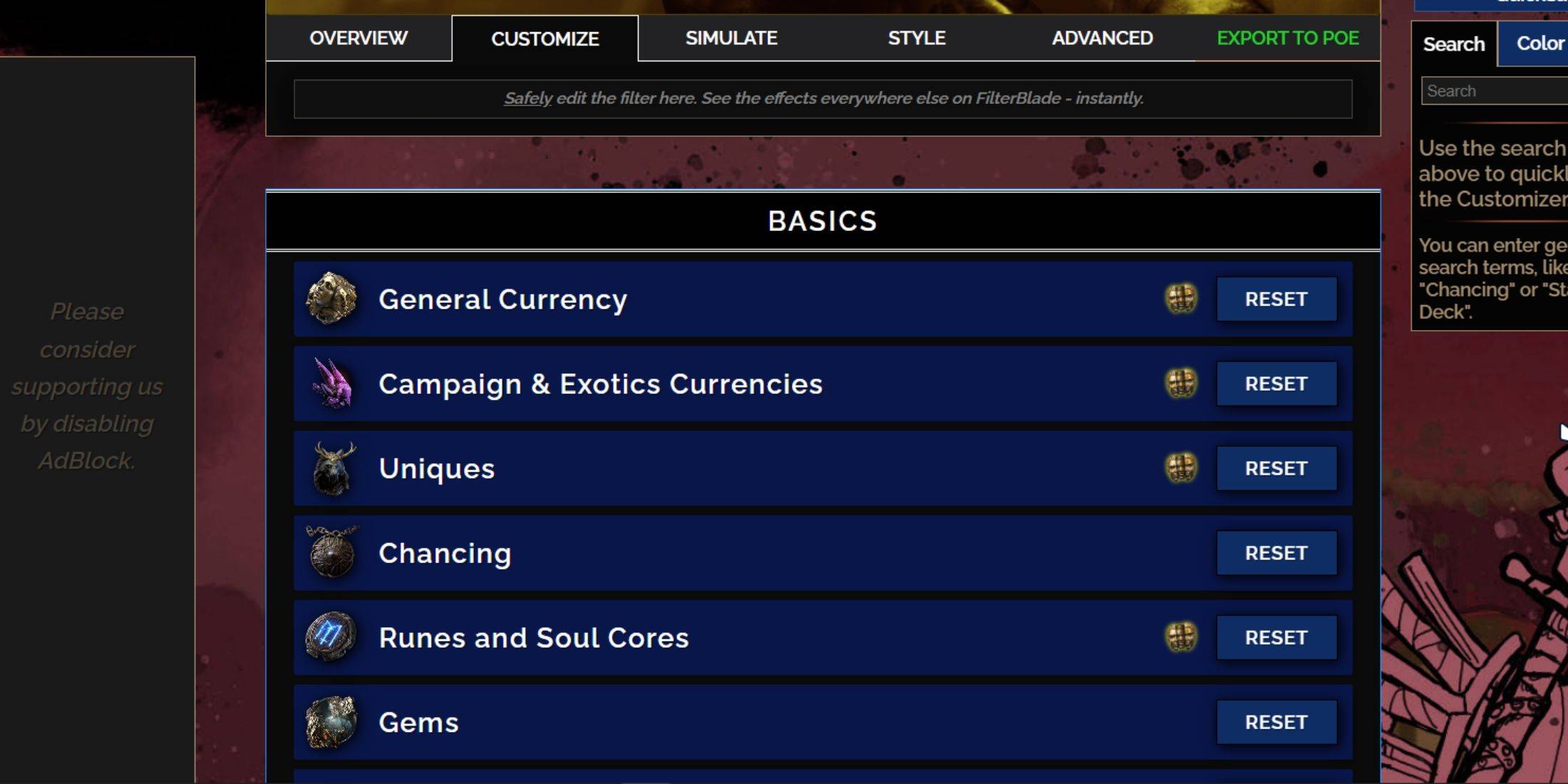
FilterBlade stands out due to its ease in modifying preset loot filters without the need to delve into code. Here's how you can customize your loot filter:
How to Use the Customize Tab in FilterBlade
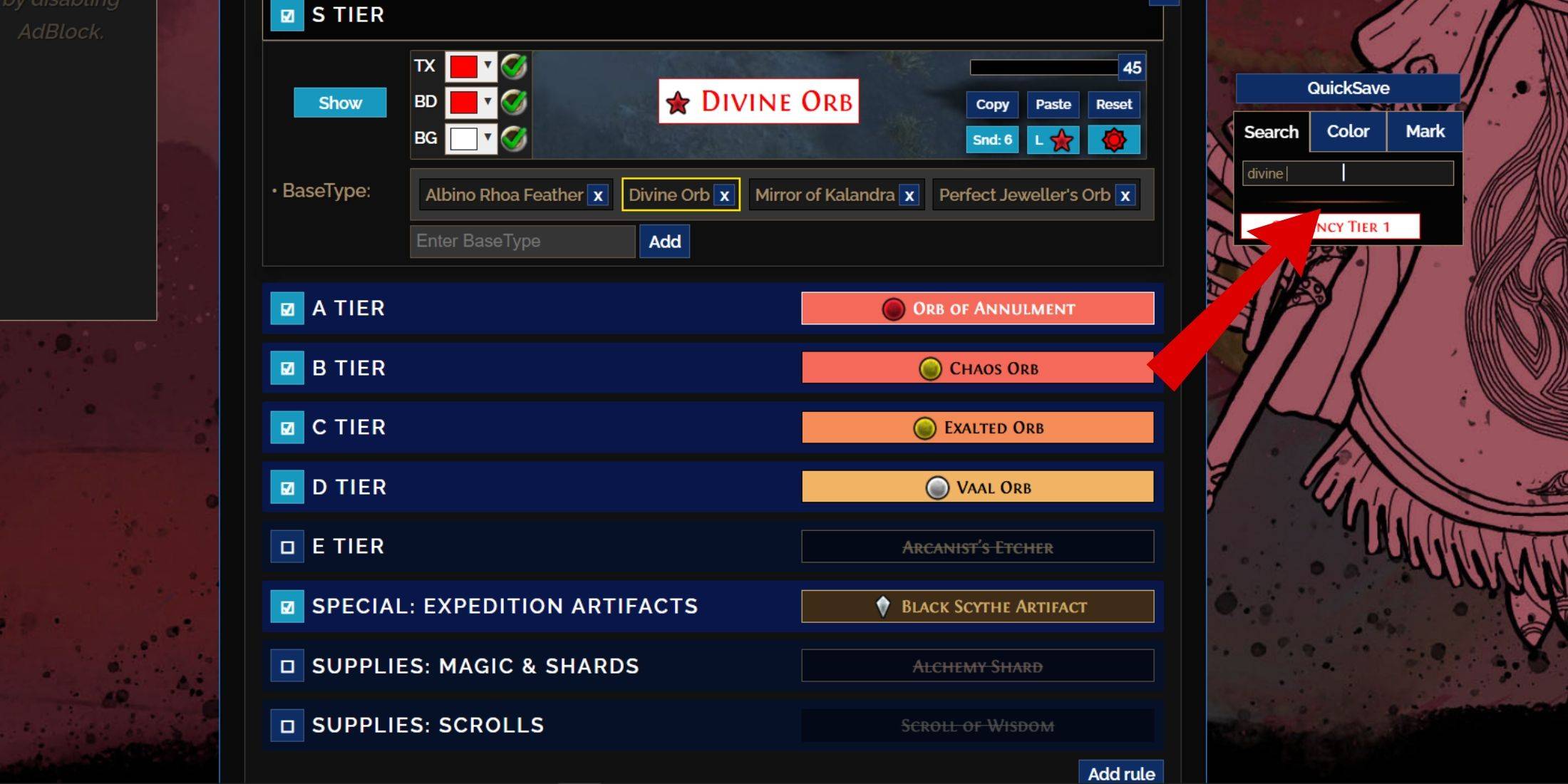
For detailed customization, navigate to the 'Customize' tab next to Overview. Here, all possible drops in PoE 2 are categorized into sections and subsections, offering extensive customization options.
For instance, to modify the appearance of a  Divine Orb when it drops, simply type "Divine Orb" into the search bar. This will lead you directly to the S Tier General Currency tab, where you can adjust its visual representation.
Divine Orb when it drops, simply type "Divine Orb" into the search bar. This will lead you directly to the S Tier General Currency tab, where you can adjust its visual representation.
To preview the sound of an item drop, click on the in-game showcase icon.
How to Change Colors and Sounds in FilterBlade
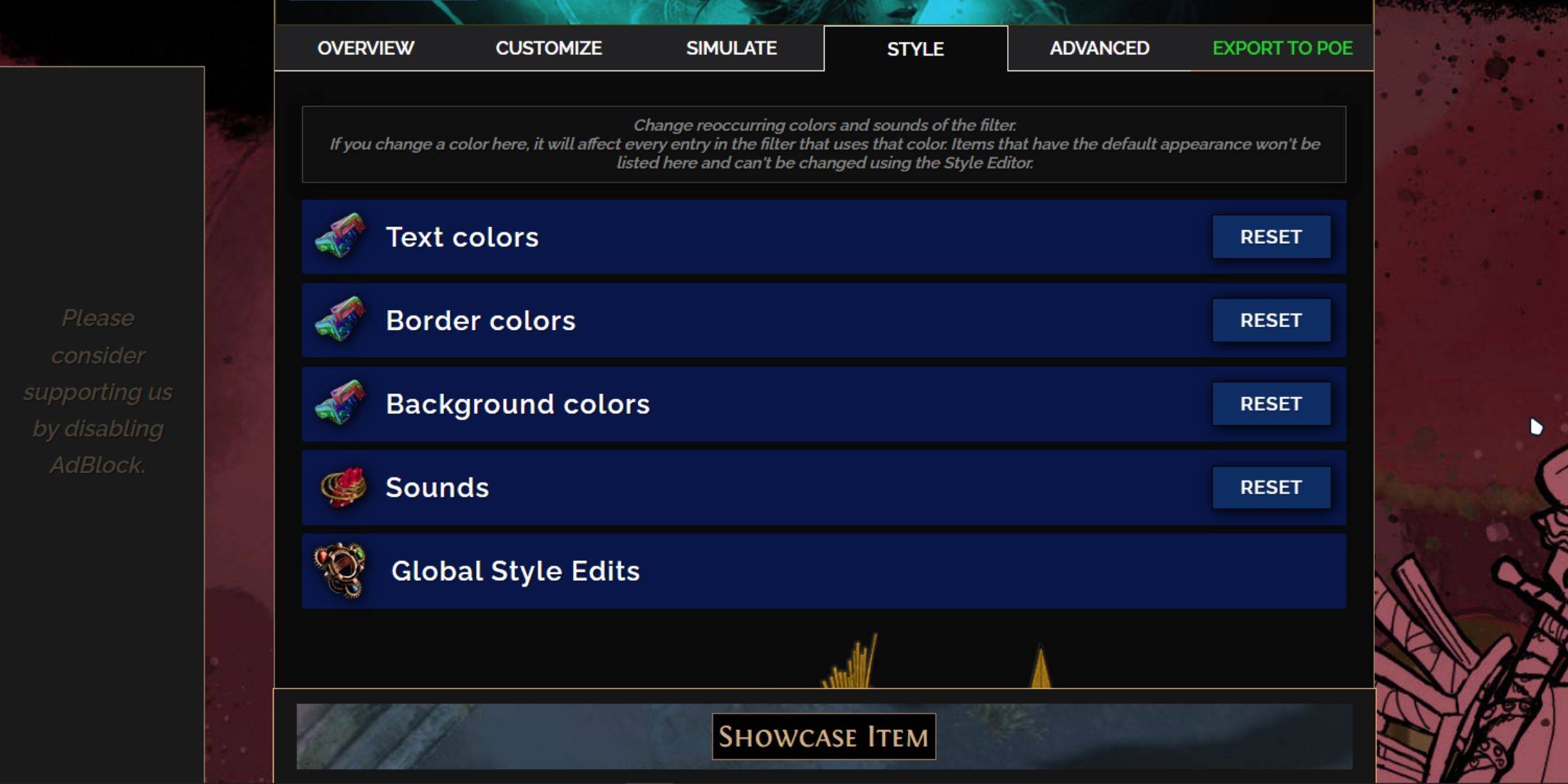
To modify colors and sounds for individual or small groups of items, use the 'Customize' tab. For broader, filter-wide changes, head to the 'Styles' tab. Here, you can tweak Text, Border, and Background styles, as well as audio cues for valuable drops.
Color changes are straightforward, with visual previews showing how items would appear in-game. For individual item adjustments, revisit the 'Customize' tab.
Sound effects can be altered via the dropdown menu. You can add custom sounds in .mp3 format by selecting 'Custom' or explore community-added sounds under 'Game & Community Sounds'. Experiment freely, as you can always revert changes by selecting 'Reset'.
For those new to loot filter customization, experimenting with public Modules—community-made presets that alter the filter's visual or auditory elements—can be a great starting point.
Latest Articles



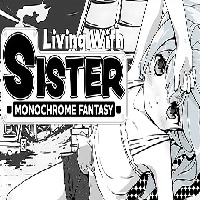








![Roblox Forsaken Characters Tier List [UPDATED] (2025)](https://images.dyk8.com/uploads/18/17380116246797f3e8a8a39.jpg)