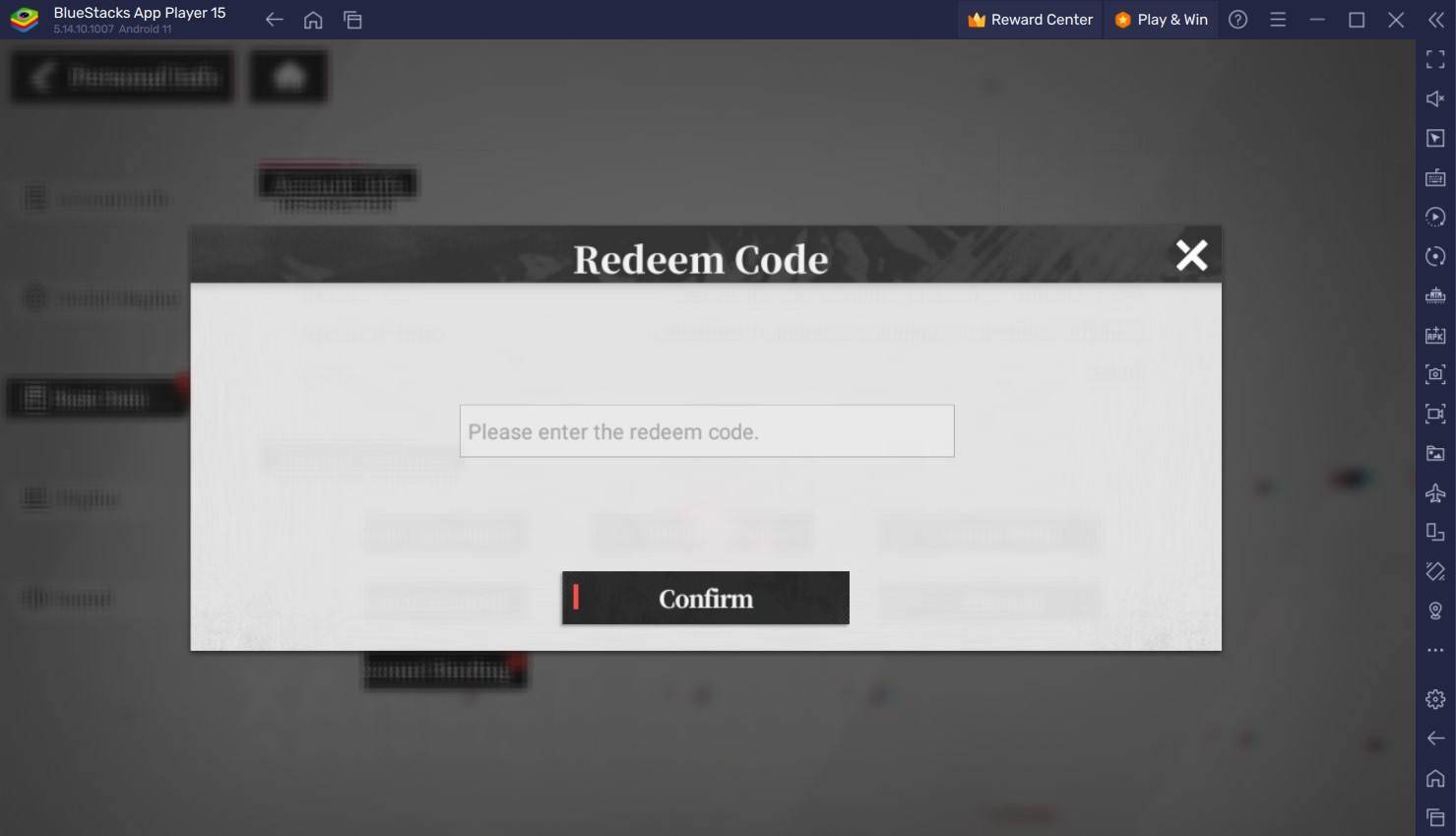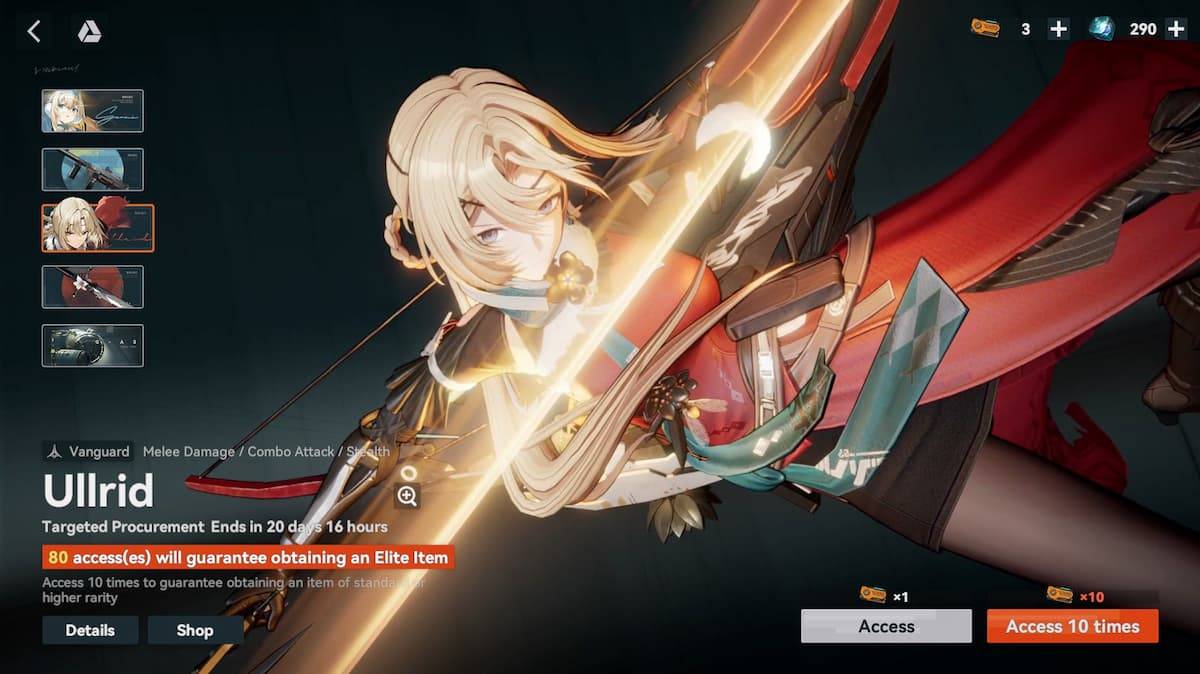पीसी के लिए PS5 नियंत्रक को कैसे जोड़ा
सोनी ड्यूलसेंस को व्यापक रूप से सबसे अच्छा PS5 नियंत्रक माना जाता है, इसकी अभिनव सुविधाओं, आरामदायक पकड़ और एर्गोनोमिक डिजाइन के लिए धन्यवाद। यह आपके PlayStation 5 गेमिंग अनुभव को अधिकतम करने के लिए एक शानदार विकल्प बनाता है। हालांकि, इसे एक पीसी से जोड़ने से कठिन लग सकता है, विशेष रूप से ड्यूलशॉक 4 के साथ सामना की जाने वाली चुनौतियों को देखते हुए। सौभाग्य से, ड्यूलसेंस में पीसी संगतता में काफी सुधार हुआ है, जो इसे सर्वश्रेष्ठ पीसी नियंत्रकों के बीच एक शीर्ष दावेदार बनाता है। आपको जोड़ने के लिए इन सरल चरणों का पालन करें।

आवश्यक आइटम:
- डेटा-तैयार यूएसबी-सी केबल
- (यदि आवश्यक हो) अपने पीसी के लिए ब्लूटूथ एडाप्टर
अपने पीसी से अपने DUALSENSE को कनेक्ट करने के लिए या तो डेटा-सक्षम USB-C केबल (कुछ सस्ते केबल केवल पावर प्रदान करते हैं) या ब्लूटूथ एडाप्टर की आवश्यकता होती है यदि आपके पीसी में ब्लूटूथ कार्यक्षमता का अभाव है। USB-C केबल के लिए, यदि आपके पीसी में USB-C पोर्ट है, या एक मानक USB-A पोर्ट से कनेक्शन के लिए USB-C-TO-A केबल है, तो C-To-C केबल चुनें। ब्लूटूथ एडेप्टर आसानी से उपलब्ध हैं; कुछ एक PCIe स्लॉट में स्थापित करते हैं, जबकि अन्य बस एक USB पोर्ट में प्लग करते हैं।

हमारी शीर्ष पिक: क्रिएटिव बीटी-डब्ल्यू 5 ब्लूटूथ ट्रांसमीटर (इसे अमेज़ॅन पर देखें)
USB के माध्यम से कनेक्ट करना:

- USB केबल को अपने पीसी पर उपलब्ध पोर्ट में प्लग करें।
- अपने DualSense नियंत्रक पर USB-C पोर्ट से दूसरे छोर को कनेक्ट करें।
- गेमपैड के रूप में ड्यूलसेंस को पहचानने के लिए अपने विंडोज पीसी की प्रतीक्षा करें।
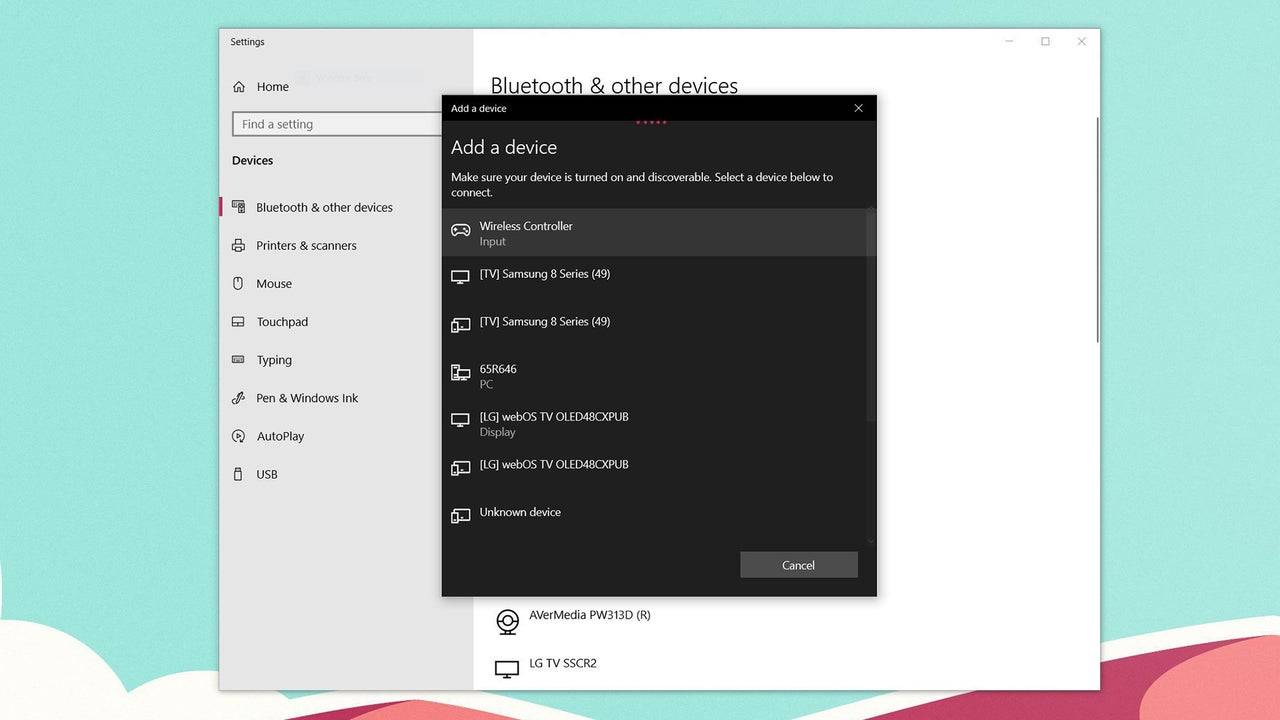
ब्लूटूथ के माध्यम से कनेक्ट करना:
- अपने पीसी की ब्लूटूथ सेटिंग्स तक पहुँचें (विंडोज कुंजी दबाएं, "ब्लूटूथ टाइप करें," और "ब्लूटूथ और अन्य डिवाइस" चुनें)।
- "ब्लूटूथ या अन्य डिवाइस जोड़ें" चुनें।
- पॉप-अप विंडो से "ब्लूटूथ" चुनें।
- अपने DualSense डिस्कनेक्ट किए गए और संचालित होने के साथ, PS बटन और क्रिएट बटन (D-PAD के बगल में) को एक साथ दबाए रखें जब तक कि टचपैड के नीचे प्रकाश बार झपकी शुरू न हो जाए।
- अपने पीसी पर उपलब्ध ब्लूटूथ उपकरणों की सूची से अपने DualSense नियंत्रक का चयन करें।
नवीनतम लेख




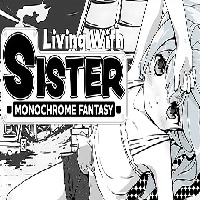








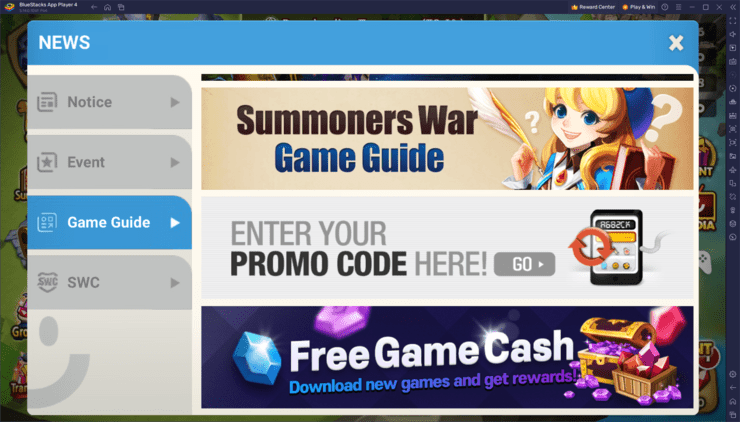
](https://images.dyk8.com/uploads/18/17380116246797f3e8a8a39.jpg)