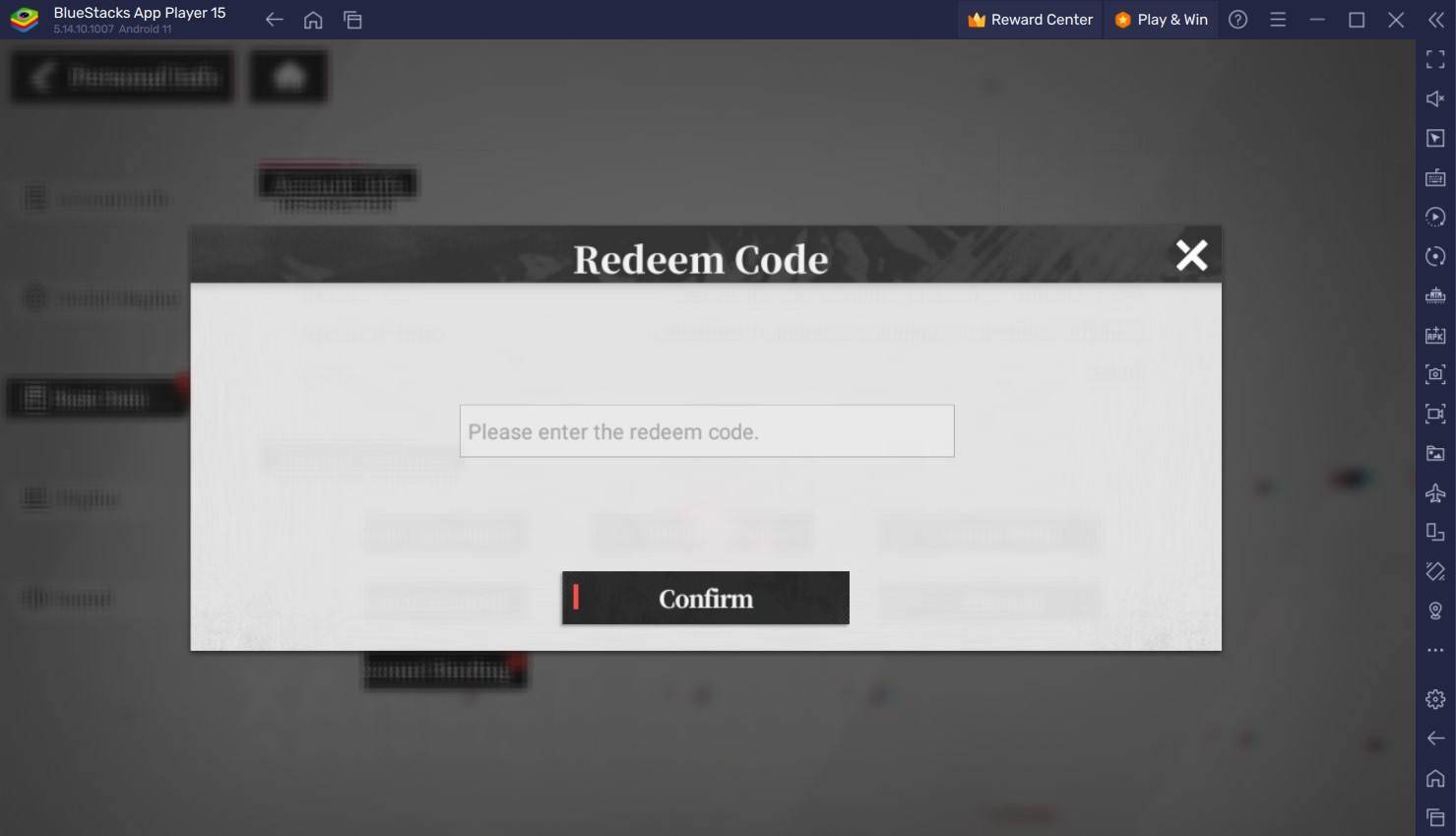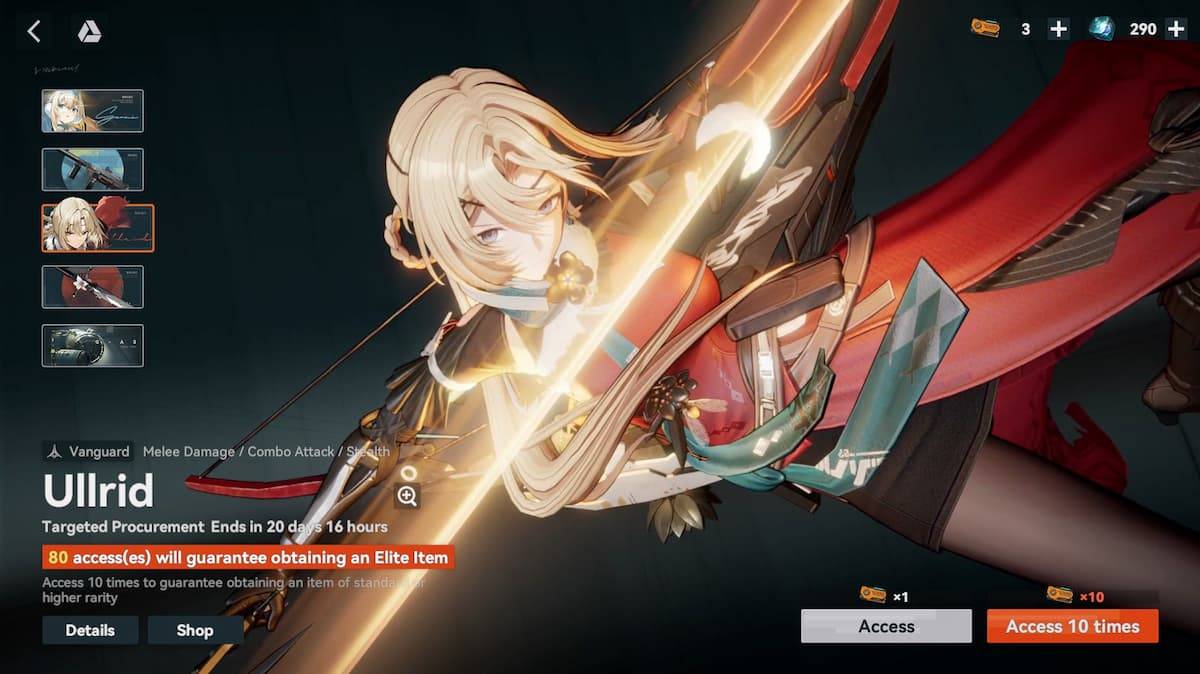Jak sparować kontroler PS5 na komputer
Sony Dualsense jest powszechnie uważany za najlepszy kontroler PS5, dzięki jego innowacyjnym funkcjom, wygodnym uchwycie i ergonomicznym projektowaniu. To sprawia, że jest to fantastyczny wybór do maksymalizacji wrażenia z gry PlayStation 5. Jednak podłączenie go do komputera może wydawać się zniechęcające, zwłaszcza biorąc pod uwagę wyzwania stojące przed DualShock 4. Na szczęście DualSense ma znacznie poprawę kompatybilności komputera, co czyni go najlepszym konkurentem wśród najlepszych kontrolerów komputerowych. Wykonaj te proste kroki, aby podłączyć swoje.

Potrzebne elementy:
- Kabel USB-C gotowy do danych
- (W razie potrzeby) Adapter Bluetooth na komputer
Podłączenie DualSense z komputerem wymaga albo kabla USB-C z dostępnym przez dane (niektóre tańsze kable zapewniają tylko zasilanie) lub adapter Bluetooth, jeśli komputer nie ma funkcji Bluetooth. W przypadku kabla USB-C wybierz kabel C-do-C, jeśli komputer ma port USB-C lub kabel USB-C-A-A do podłączenia ze standardowym portem USB-A. Adaptery Bluetooth są łatwo dostępne; Niektóre instalują się w gnieździe PCIE, podczas gdy inne po prostu podłączają do portu USB.

Nasz najlepszy wybór: Creative BT-W5 Bluetooth nadajnik (patrz na Amazon)
Łączenie przez USB:

- Podłącz kabel USB do dostępnego portu na komputerze.
- Podłącz drugi koniec z portem USB-C na kontrolerze DualSense.
- Poczekaj, aż komputer z systemem Windows rozpozna DualSense jako gamepad.
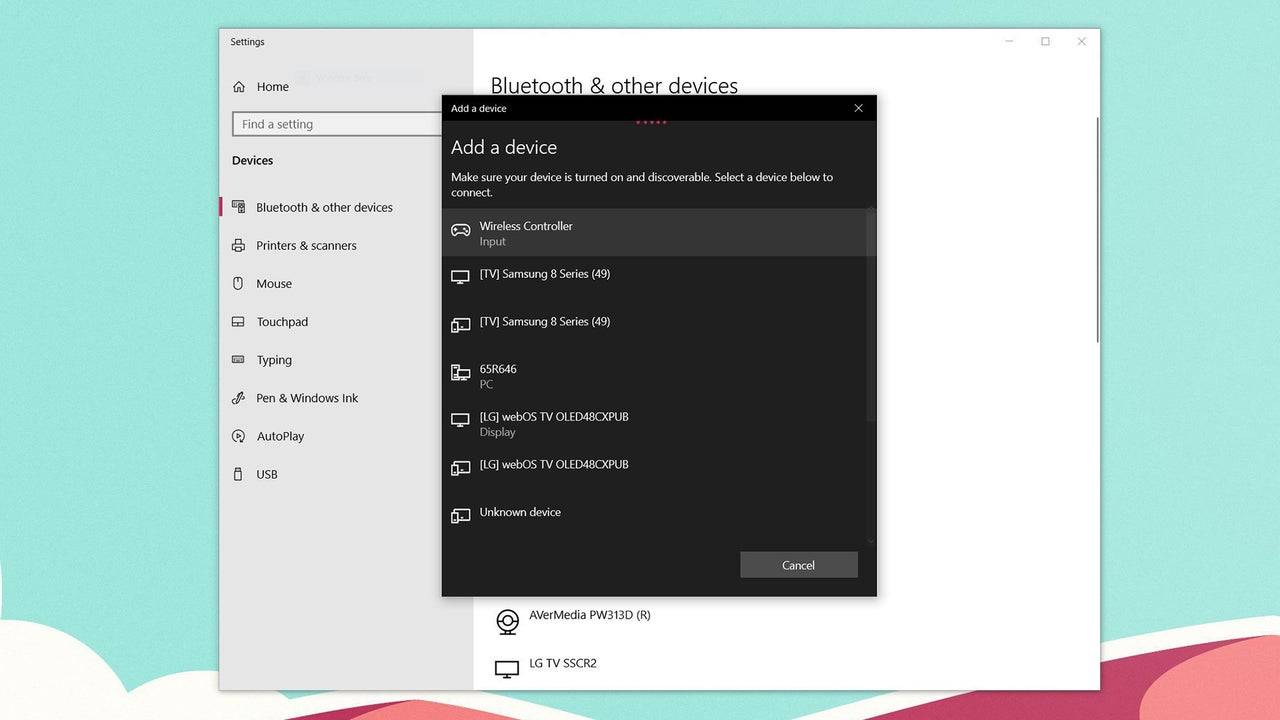
Łączenie przez Bluetooth:
- Uzyskaj dostęp do ustawień Bluetooth swojego komputera (naciśnij klawisz Windows, wpisz „Bluetooth” i wybierz „Bluetooth i inne urządzenia”).
- Wybierz „Dodaj Bluetooth lub inne urządzenie”.
- Wybierz „Bluetooth” z wyskakującego okna.
- Po odłączeniu i wyłączeniu DualSense, naciśnij i przytrzymaj przycisk PS oraz przycisk Utwórz (obok D-Pad) jednocześnie, aż pasek światła pod Touchpad zacznie mrugać.
- Wybierz kontroler DualSense z listy dostępnych urządzeń Bluetooth na komputerze.
Najnowsze artykuły




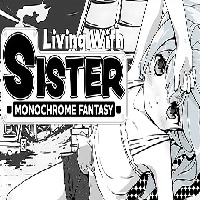








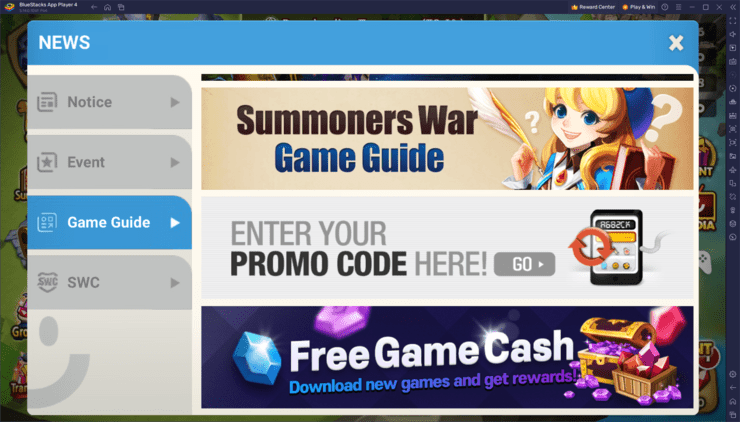
](https://images.dyk8.com/uploads/18/17380116246797f3e8a8a39.jpg)